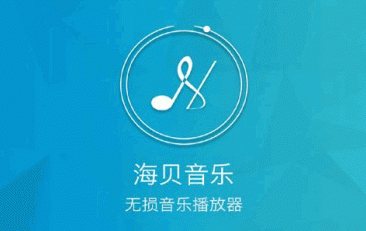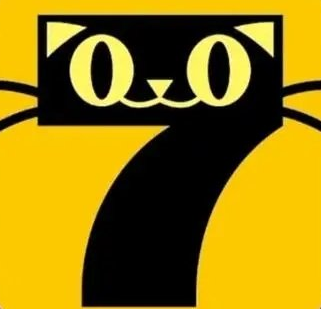在Word中使用√符号的实用技巧
微软的Word是许多人日常工作中常用的文字处理软件之一,而√符号常常被用来表示“正确”、“完成”等含义。在Word中,如何快速而有效地在方框内输入√符号呢?以下将分享一些实用技巧和方法。
在Word中,快捷键是最常用的操作方法之一。通过设置快捷键,可以快速输入√符号,节省很多时间。具体操作步骤如下:
Word中的符号功能提供了各种特殊符号的输入方式,包括√符号。以下是使用符号功能插入√符号的方法:
除了使用快捷键和符号功能,还可以自定义√符号的格式,以便在需要时快速插入。以下是自定义√符号的方法:
通过以上三种方法,可以方便地在Word中插入√符号,提高工作效率。同时,也可以根据个人喜好和习惯选择合适的方式。希望以上分享的实用技巧对大家在使用Word时有所帮助。