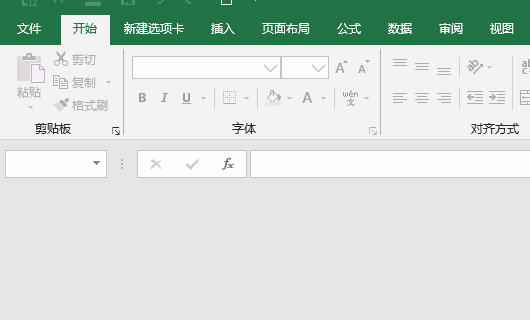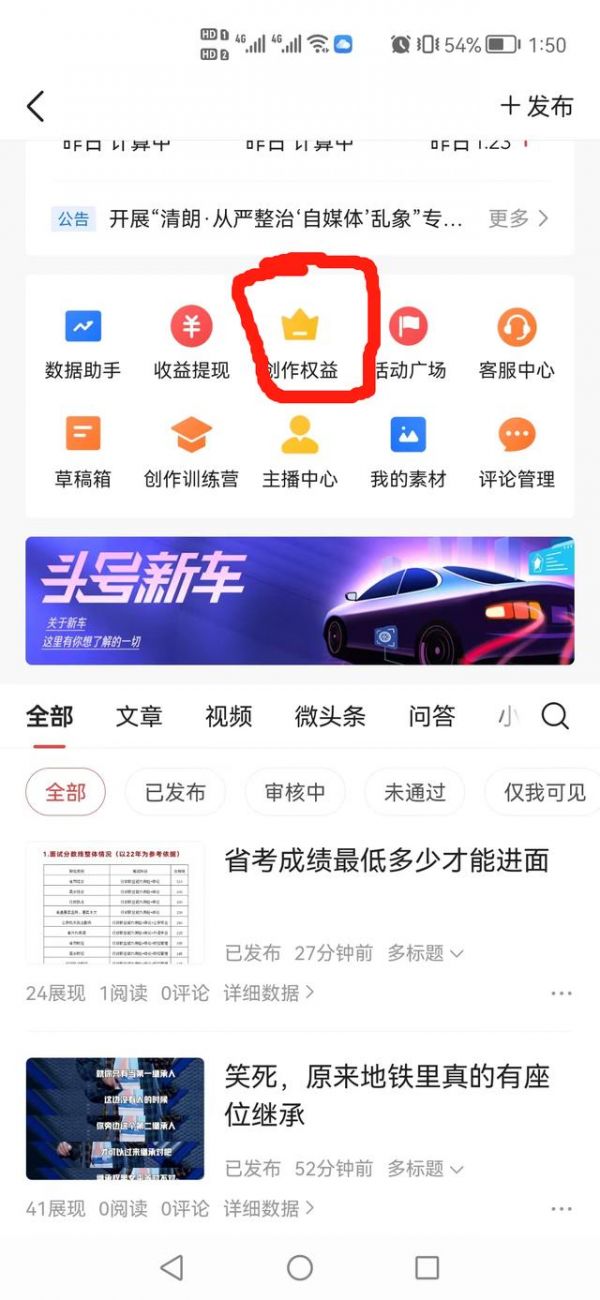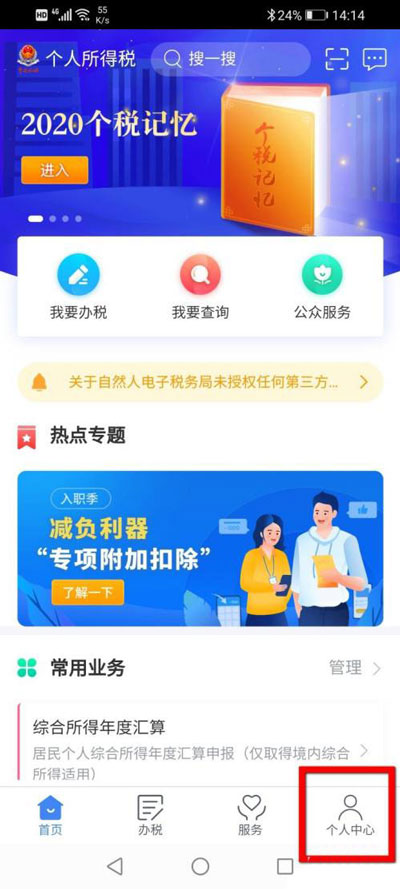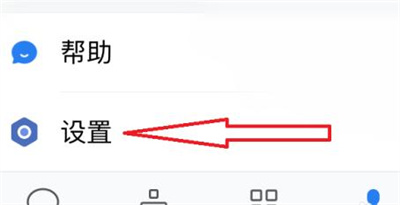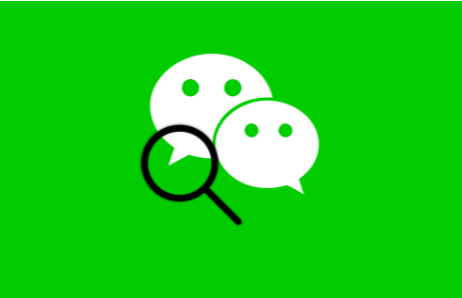excel是一款很多人办公都在使用的软件,不少用户在打开的时候发现是空白的,连表格的网格线都没有显示出来,面对这个问题,很多人都不知道详细的解决方法,那么今日的教程内容,就来为大伙分享解决方法,希望能够解答用户们遇到的问题。
excel打开空白不显示内容解决方法:
1、首先打开Excel文档,将文档停留在开始页面,这时可以看到既没有网格线也没有信息的显示。

2、之后在上方工具栏中找到视图,点击并进入。

3、视图下的工具分为许多版块,可以看到这时都是灰色的,说明我们找到了症结所在,接着点击窗口两个字上面的取消隐藏。

4、之后会弹出一个窗口,选择取消隐藏工作簿(U):工作簿1,如果你的工作簿是其他名称,选择名字相对应的文件即可。最后点击下方的确定。

5、再返回到主页面,就能看到原本的数据已经变得可见了,在退出excel程序后,取消隐藏的设置会一直保存,因此下次打开时无需重复操作。

如果上述方法不能解决表格空白现象,那么就涉及到比较复杂的注册表问题了,要解决这个情况需要:
1、按住键盘上的Win+R键,打开管理者运行,并输入regedit,回车确定。

2、根据索引找到HKEY_CLASSES_ROOTExcel.Sheet.12shellOpencommand,双击打开默认值。

3、原值:C:Program FilesMicrosoft OfficeRootOffice16EXCEL.EXE;增加%1:C:Program FilesMicrosoft OfficeRootOffice16EXCEL.EXE %1。保存即可,如果有/dde删掉,即可成功恢复表格显示。