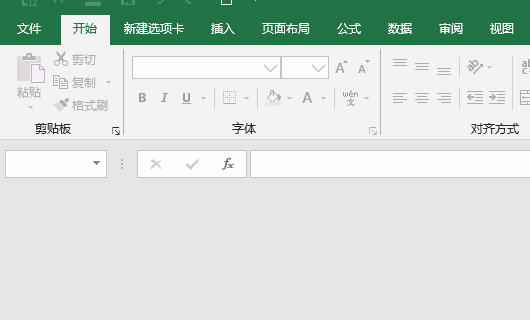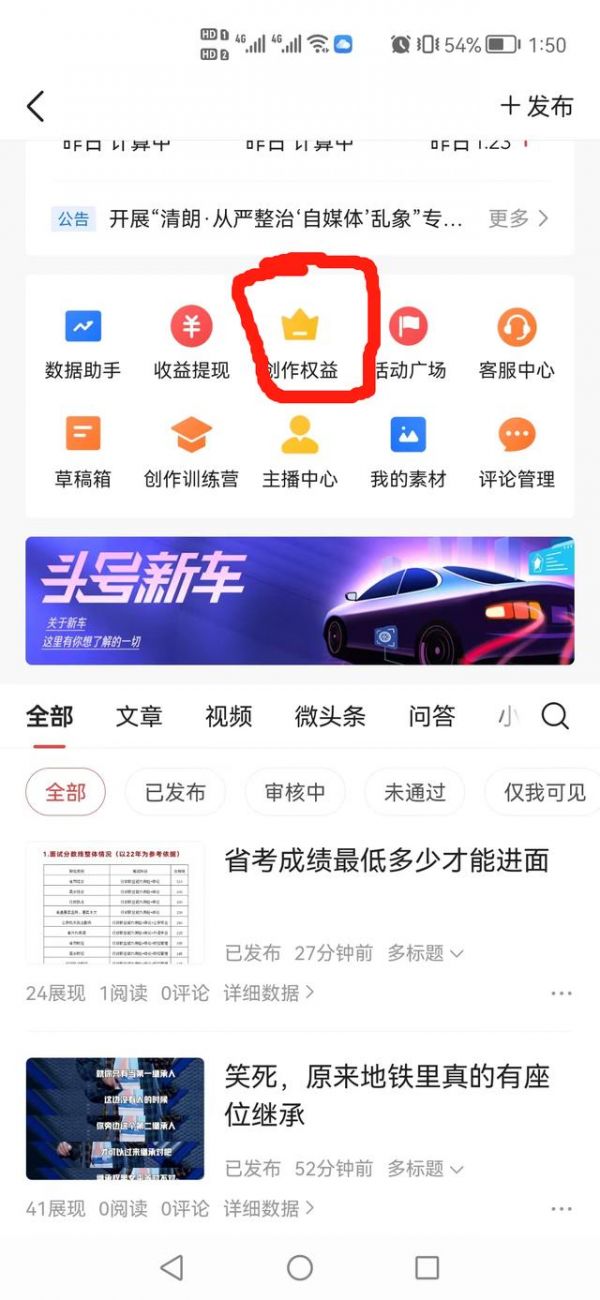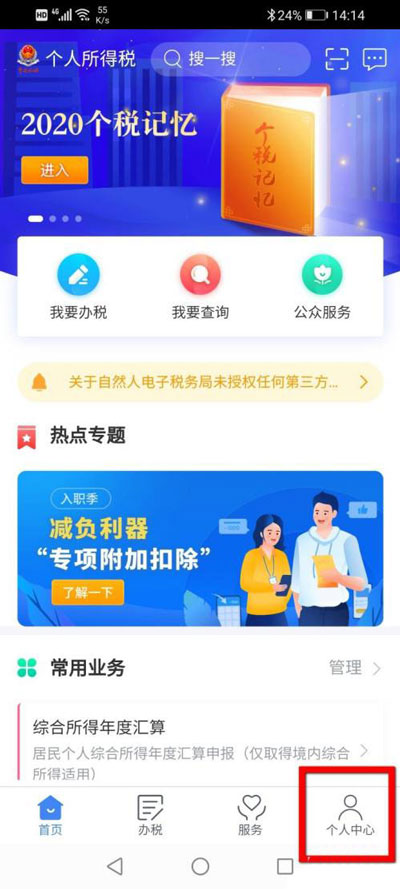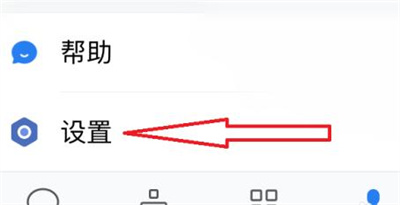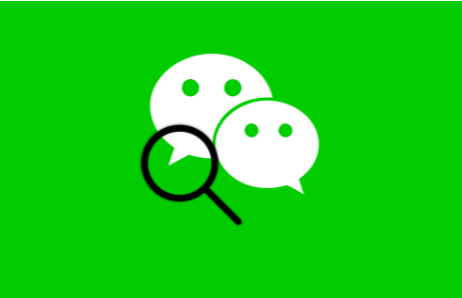我们在使用win11系统的时候会遇到电脑开机的时候只有鼠标能动,电脑是黑屏的状态,那么win11电脑屏幕黑屏但鼠标能动是怎么回事?详情用户们可以使用ctrl+alt+del快捷键打开任务管理器来进行设置,如果还不行的话可以直接的重装系统,下面就让本站来为用户们来仔细的介绍一下win11电脑屏幕黑屏但鼠标能动的解决方法吧。
win11电脑屏幕黑屏但鼠标能动的解决方法
解决方法一:
1、使用ctrl+alt+del组合快捷键,点击打开任务管理器。

2、点击左上角的文件,选择运行新任务,输入control回车打开控制面板。

4、找到卸载程序,点击查看已安装的更新。

5、接着在其中找到所有 Servicing Stack 的更新,最后重启系统即可。

解决方法二:
1、如果我们甚至打不开任务管理器,那么可以试着注销电脑并重启。
2、如果注销之后还是无法解决黑屏问题,那就只能重装系统了。
3、可以在本站下载Win11系统文件,然后在进行重新。
系统下载推荐:MSDN 原版系统 Win11 23h2 ISO 加强纯净版镜像
安装教程:
1、点击本地下载(本站提供迅雷、网盘、本地下载三种下载方式,选择其中一种进行下载)。

2、退出安全软件,解压下载好的系统镜像文件(注意:不可存放在系统盘及桌面)。

3、打开解压后的系统镜像文件夹,双击硬盘安装(推荐).exe,即可进入自动安装。

4、点击我知道了(注意:系统重装需格式掉系统盘及桌面的资料需备份的请提前备份,以免造成不必要的损失)。

5、点击立即重装。

6、电脑自动重启进入系统重装进程,你无需进行任何操作。

7、自动安装系统程序及必要驱动组件中。

8、安装完成,整个过程只需要5-30分钟,配置越高的电脑安装速度越快。