在辅助触控的自定操作方式中选择截屏即可通过相应操作进行截屏。

型号:iPhone 13
系统:iOS 15.3
1首先进入苹果手机的设置页面,点击辅助功能。
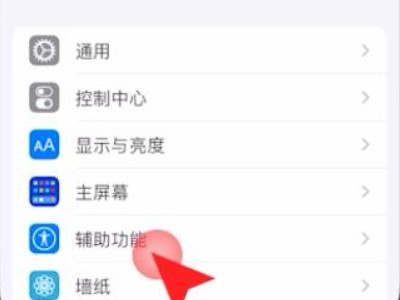
2进入辅助功能页面后,点击触控。
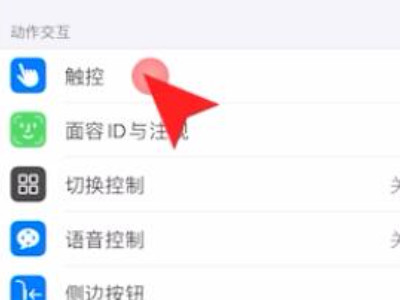
3进入触控页面后,点击辅助触控。
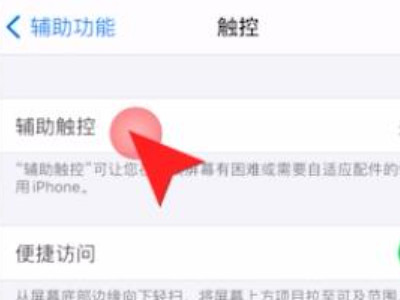
4页面跳转后,再次点击辅助触控。
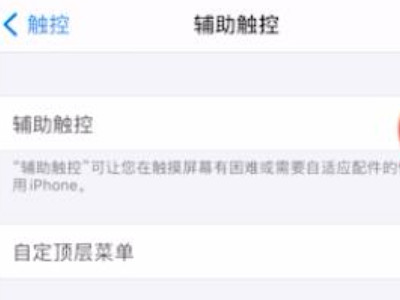
5然后选择自定义操作方式。
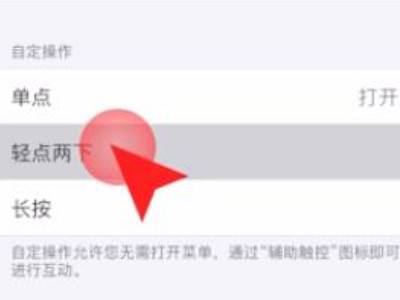
6最后找到并点击截屏后,进行相应操作即可。
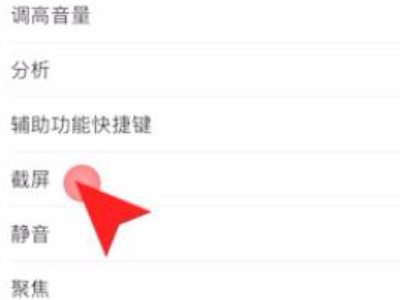
1进入设置的辅助触控页面中,点击自定顶层菜单。
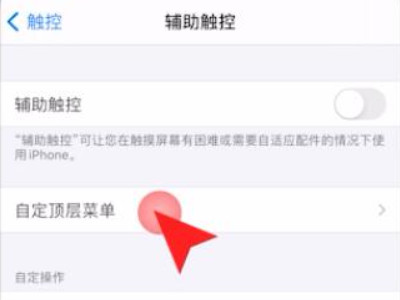
2进入自定顶层菜单页面,点击加号图标。
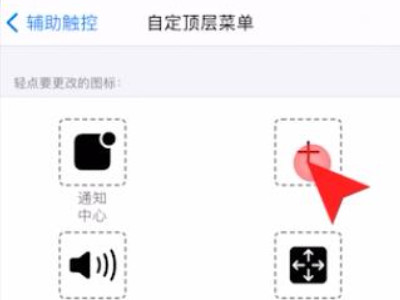
3页面跳转后点击截屏,再点击右上角的完成。
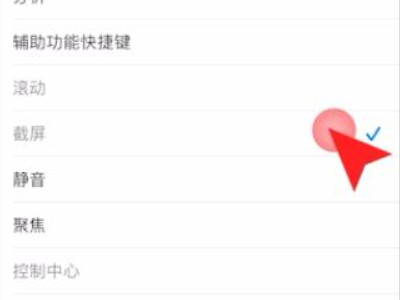
4点击悬浮球后,在悬浮窗中点击截屏即可。
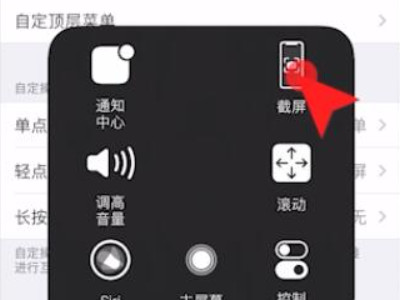
苹果手机也可以通过同时按下音量加键和电源键进行截图。





