很多新手小伙伴还不了解分区工具diskgenius如何格式化硬盘,所以下面小编就带来了分区工具diskgenius格式化硬盘的方法,有需要的小伙伴赶紧来看一下吧。
1、首先进入PE系统,点击左下角的"开始"图标,如下图所示。
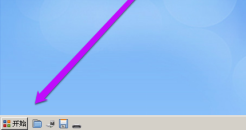
2、在弹出的菜单栏中,点击"程序"选项,如下图所示。
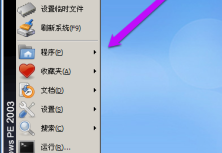
3、在右侧列表中,点击"磁盘管理"选项,如下图所示。
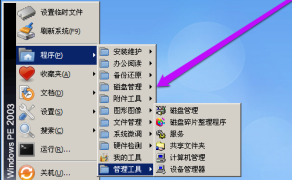
4、根据需要,点击"DiskGenius磁盘分区"选项,如下图所示。
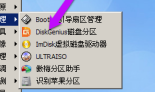
5、打开软件后,选中需要格式化的磁盘,并右键单击鼠标,如下图所示。
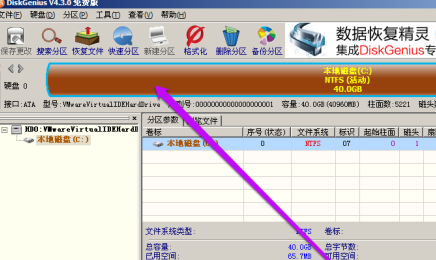
6、在弹出的菜单栏中,选择"格式化当前分区"选项,如下图所示。
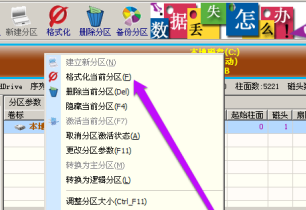
7、在弹出的窗口中,按照需求设置文件系统等,并点击"格式化"选项,如下图所示。

8、最后,在弹出的提示窗口中,点击"是"选项确认操作,如下图所示。
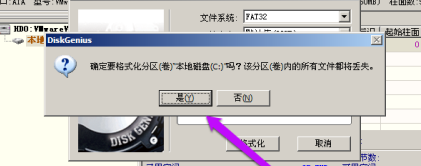
上面就是小编为大家带来的分区工具diskgenius如何格式化硬盘的全部内容,希望对大家能够有所帮助哦。





