很多小伙伴不知道Adobe PhotoShop CS6怎么调整图片像素,所以下面小编就分享了Adobe PhotoShop CS6调整图片像素的方法,一起跟着小编来看看吧,相信对大家会有帮助。
1、首先打开Adobe PhotoShop CS6,点击左上角文件,打开或新建图片,如下图所示。
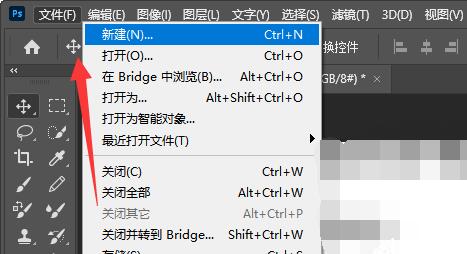
2、打开后,点击顶部的“图像”按钮,如下图所示。
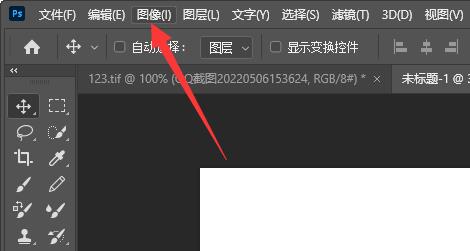
3、然后点开其中的“图像大小”,如下图所示。
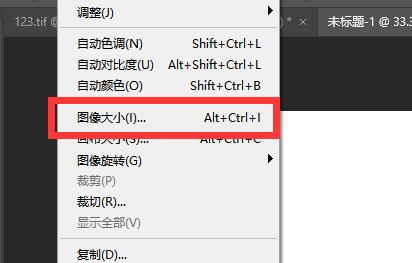
4、随后将图示位置的参数改为“像素”,如下图所示。
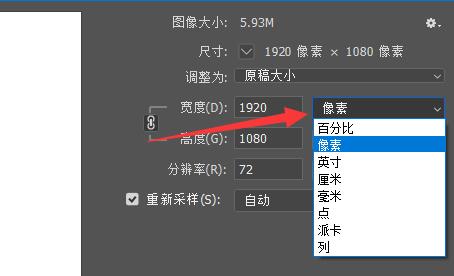
5、最后修改像素大小并点击“确定”保存即可,如下图所示。
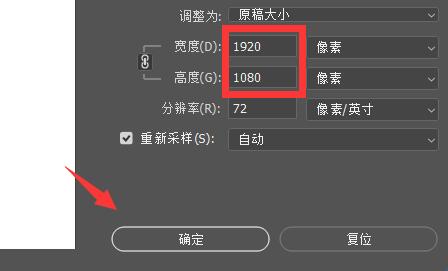
上面就是小编为大家带来的Adobe PhotoShop CS6怎么调整图片像素的全部内容,希望对大家能够有所帮助哦。





