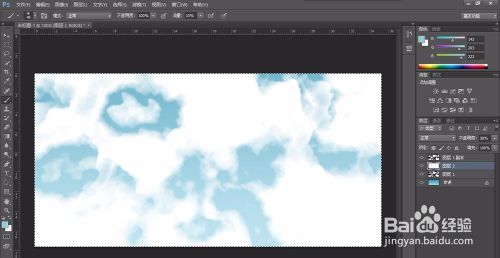很多用户都会使用到Adobe PhotoShop CS6中文版软件,那么你们知道Adobe PhotoShop CS6中文版怎么制作蓝天白云吗?下文小编就为大伙带来了Adobe PhotoShop CS6中文版制作蓝天白云的方法,感兴趣的用户快来下文看看吧。
新建一个图层。
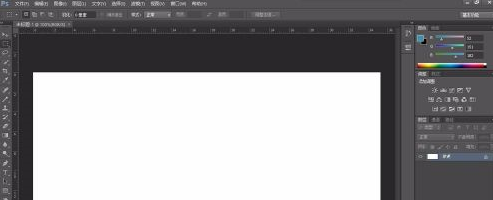
设置前景色和背景色,采用颜色渐变,方向从上往下。

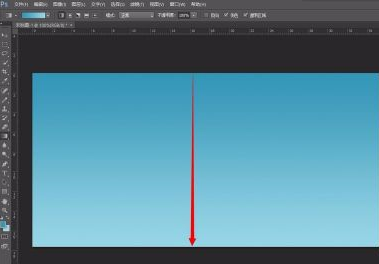
新建一图层。选择菜单“滤镜>渲染>云彩”,执行两次操作。
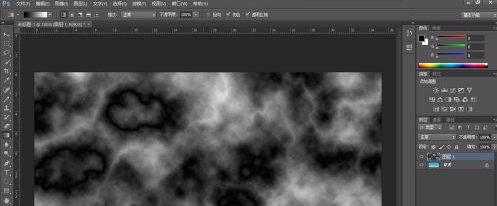
调整色阶。
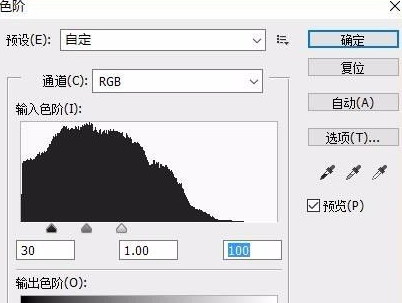
复制图层,滤镜-风格-凸出。
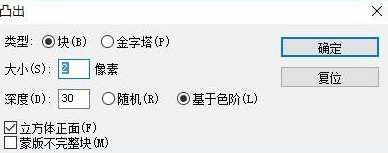
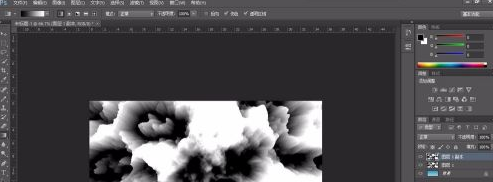
将上面的两个图层模式设置为滤色。图层1副本执行执行“滤镜>模糊>高期模糊”,半径值为1.6
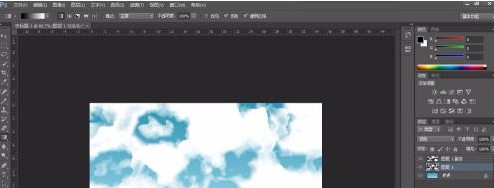
现在选择菜单“选择>色彩范围”。将颜色容差改为180。点击图像中没有云层的地方,然后点击“确定”。
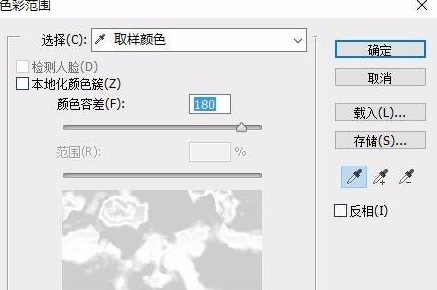
制作完成。