想必在座的用户对分区工具diskgenius都不陌生,不过你们晓得分区工具diskgenius如何进行磁盘分区吗?下文就为各位带来了分区工具diskgenius进行磁盘分区的方法,让我们一同来下文看看吧。
将U盘启动盘插入电脑的USB接口后,重新启动电脑,然后持续按下相应的电脑启动快捷键(不同电脑的启动快捷键可能不同,可以根据电脑正常开机提示的按键或者官方网站进行查询)。接着在启动选项中选择U盘启动盘,按下回车键确认选择。操作步骤如上所述。

2、在u启动主菜单界面选择【02】运行u启动win8pe防蓝屏版(新电脑),如图所示:

3、在显示的桌面上有黄色图标的分区工具,点开“分区工具Diskgenius”,在菜单栏找到“快速分区”并双击,如图所示:

4、进入高级设置界面,可默认选择,直接点击确定即可,如图所示:
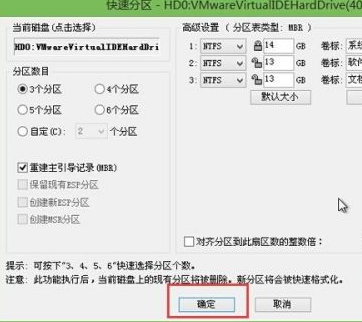
5、此时会提醒是否要对磁盘进行快速分区及格式化操作,点击“是”即可。如图所示:
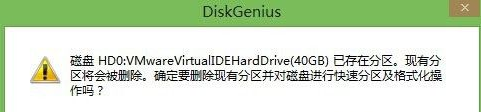
6、接着就是磁盘分区过程,格式化完毕即可。如图所示:






