之前我们分享了如何在CorelDRAW中去除简单图片背景并提取矢量图的方法,只需使用自动选择颜色并一键去除。但对于复杂背景的图片,这种方法可能不太适用,因为在去除背景的同时也会影响需要保留的图像部分。那么针对复杂背景的图片,我们该如何操作呢?让我们一起来了解一下吧!
打开CorelDRAW软件,导入需要处理的图片。在菜单中点击【描绘位图】-【轮廓描绘】-【线条图】选项,也可以尝试其他描绘方式,以保留更多细节,从而提取更复杂的矢量图。这样做可以使图像转换为矢量格式,便于进一步编辑和调整。选择合适的描绘方式可以确保最终的矢量图质量更高,同时保留原始图片的细节和特色。通过调整参数和描绘设置,可以获得符合要求的矢量图像,为后续设计工作提供更多可能性。在处理
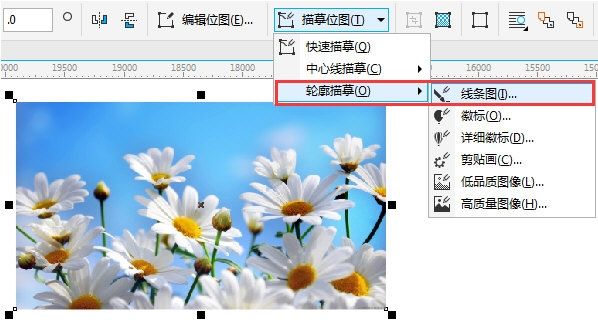
2、在弹出的对话框中,调整【追踪设置】的参数值,并勾选【指定颜色】。然后点击取色吸管。
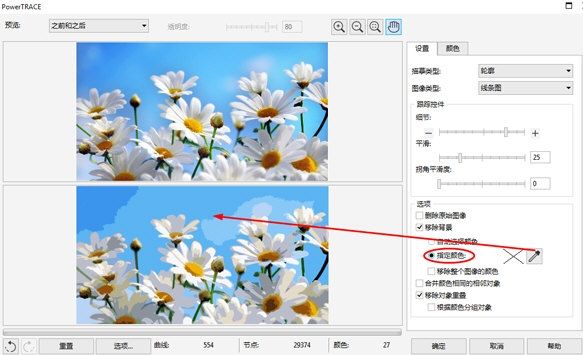
3、将预览模式切换为【较大预览】,使用取色吸管工具按住【Shift】键吸取蓝色背景的颜色块,直到完全去除背景。你也可以勾选【移除整个图像的颜色】以一次性去除整个图片中的相同颜色。
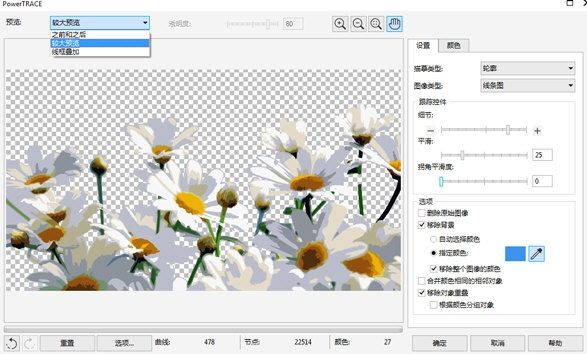
4、或者你也可以在描绘完成后,取消组合对象,然后逐一选择蓝色背景并删除,同样可以实现去除背景的目的。
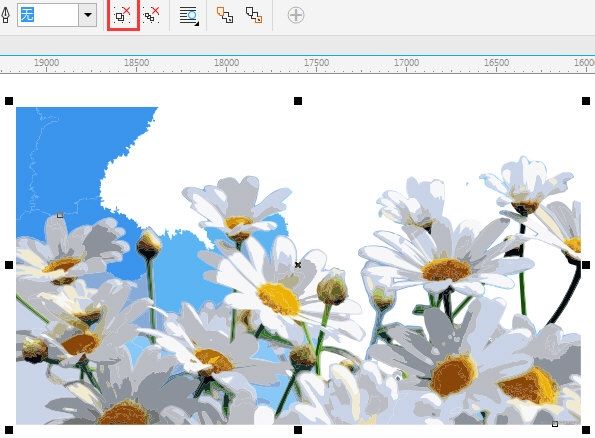
5、在去除背景后,选中描绘完成的矢量图,并将其拖至一旁保存(这里添加了黑色背景以便更好地查看效果)。

通过以上方法,你可以轻松去除图片复杂的背景,并提取矢量图。根据个人的需求选择合适的描绘方式,希望这个教程能对你有所帮助!





