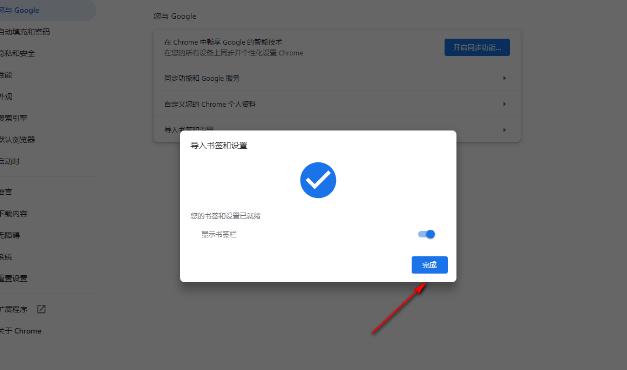谷歌浏览器是非常受欢迎的网页浏览器,还可以将一些重要的网页添加到书签进行管理,如果想在Google Chrome浏览器中导入书签的功能,应该怎么进行操作设置呢?本篇教程是关于如何使用Google Chrome浏览器导入书签的具体操作方法。
设置方法
打开电脑上的谷歌浏览器,点击页面顶部右侧的三个点图标,选择“设置”选项进入。
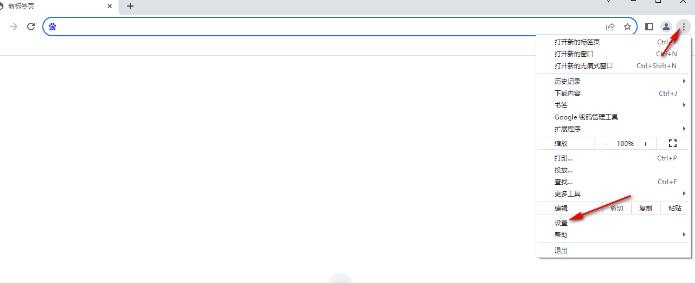
2、这时,在打开的页面上有【导入书签和设置】选项功能,点击进入。
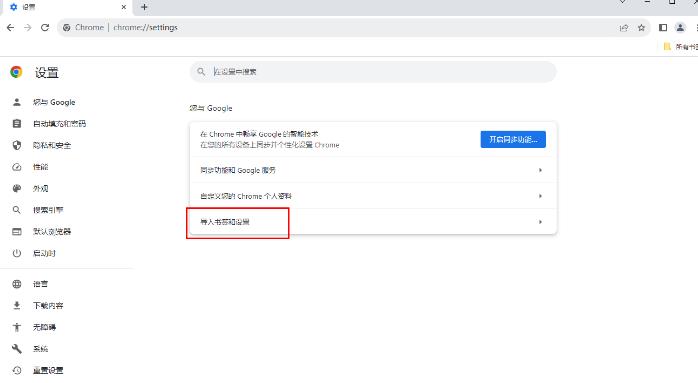
3、在该窗口中可以根据自己的需求来选择从哪一个浏览器中导入书签,比如我们选择ie浏览器。
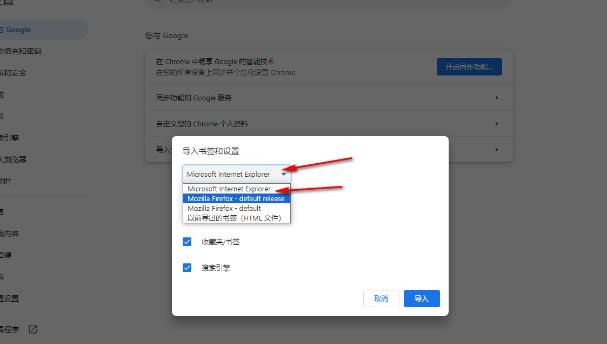
4、之后再将该窗口中需要导入的书签选项进行勾选上,再点击导入按钮即可。
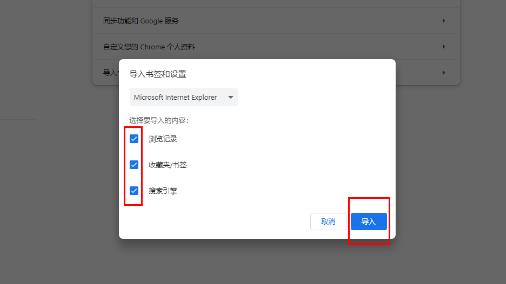
5、导入之后,会弹出一个提示窗口,表示已经导入成功了,如图所示。