很多小伙伴会使用Word来编辑各种文档,多页内容就会使用页码来进行区分,在添加后却发现页码都是一样的,手动更改非常的慢,那么这个情况应该要如何处理呢,针对这个情况,今日的软件教程小编就来和各位分享解决方法,有需要的用户欢迎来查看操作步骤。
解决方法如下:
1、打开Word,然后点击顶部菜单栏的插入选项。
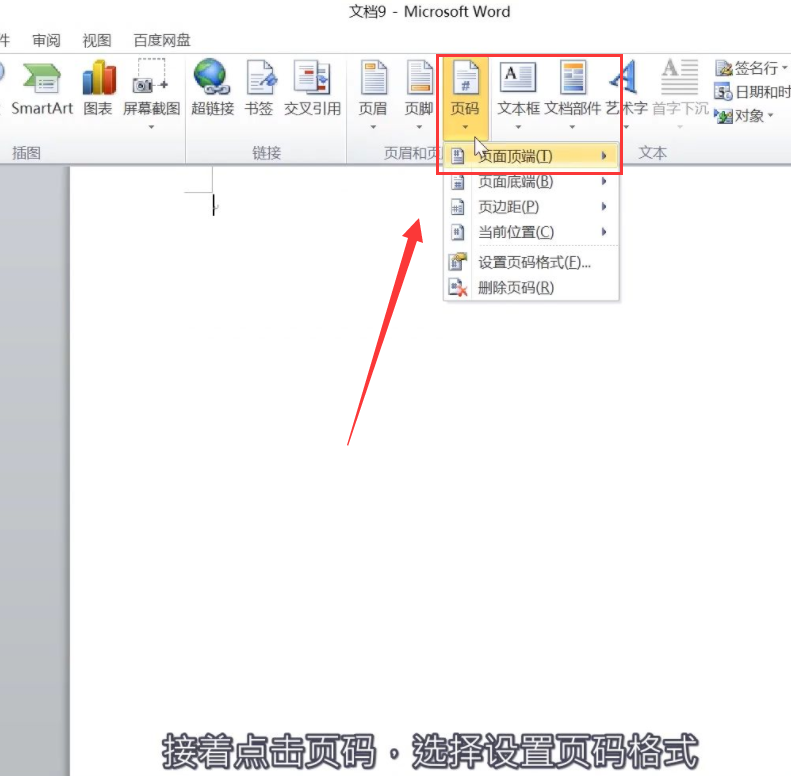
2、接着点击页码,选择设置页码格式。
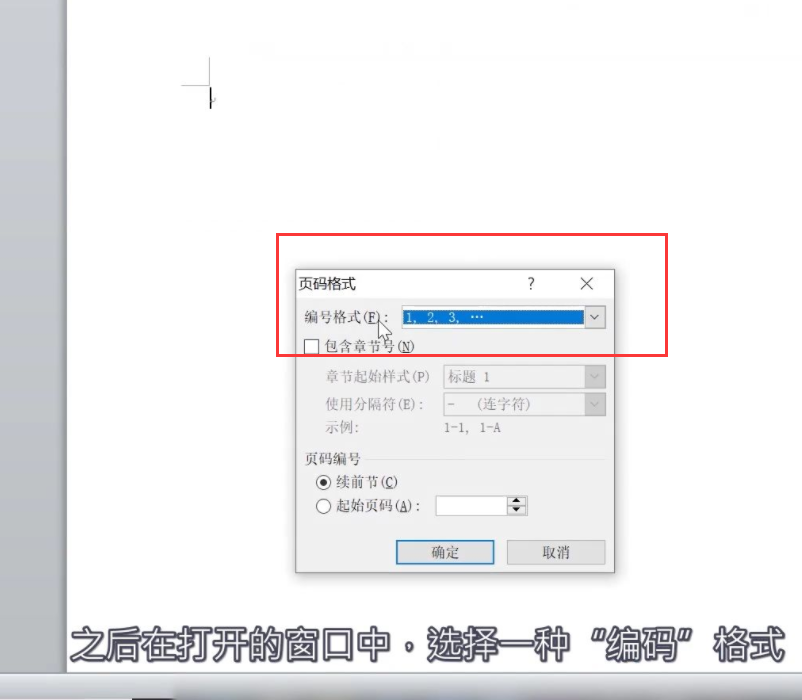
3、之后在打开的窗口中,选择一种“编码”格式。
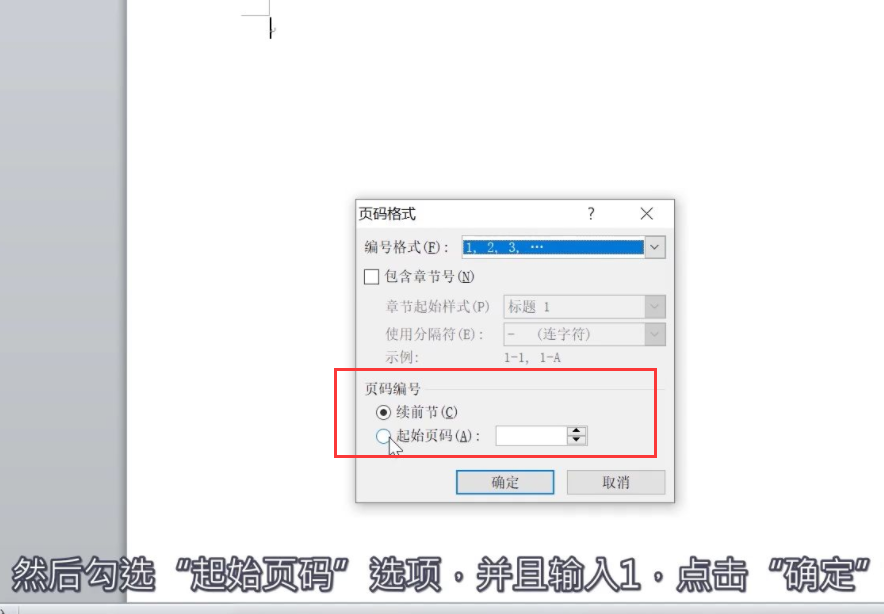
4、然后勾选“起始页码”选项,并且输入1,点击“确定”按钮。
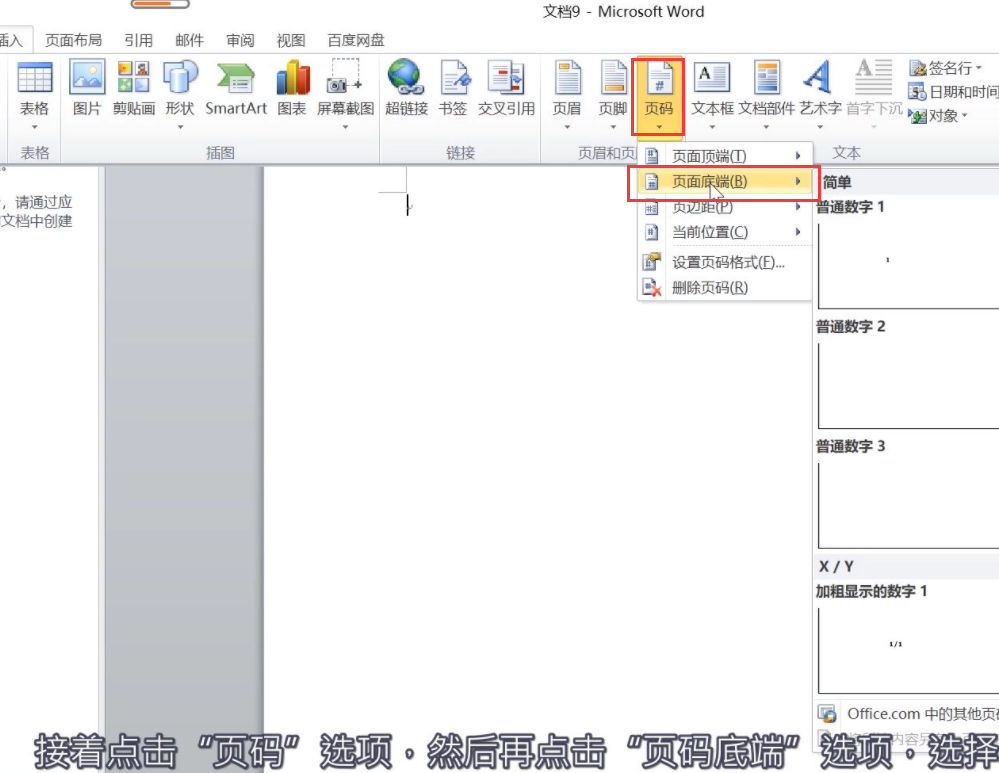
5、接着点击“页码”选项,然后再点击“页码底端”选项,选择一种页码样式。
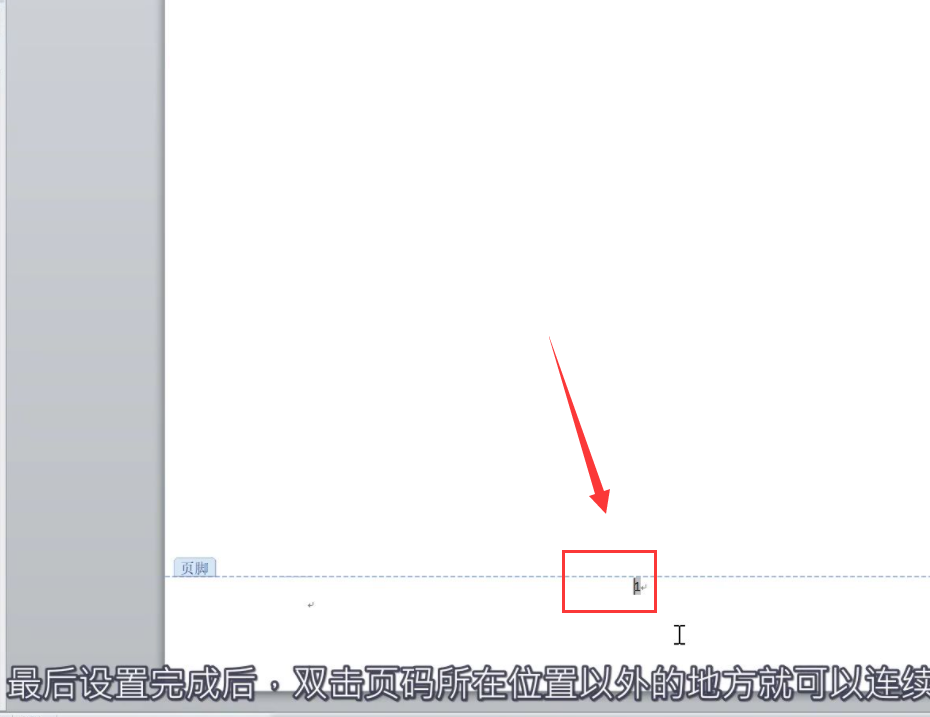
6、设置完成后,双击页码所在位置以外的地方就可以连续页码了。





