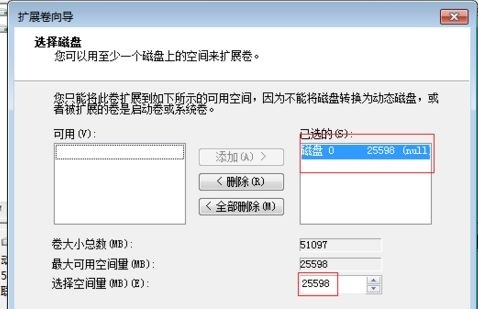有些早起使用win7系统的用户,对硬盘进行了分区,C盘的空间比较小,很容易就会占满,有些小伙伴想要扩展C盘空间,那么这个应该如何设置呢,今日的win7教程就来分享具体的设置方法,有需要的小伙伴一起来看看完整操作步骤吧。
win7系统扩大c盘空间设置方法
1、首先,我们右键选中“计算机”,选择“管理”。
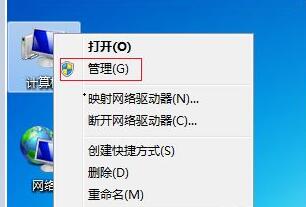
2、找到计算机管理中的“磁盘管理”。右键查看是否有“扩展卷”选项。
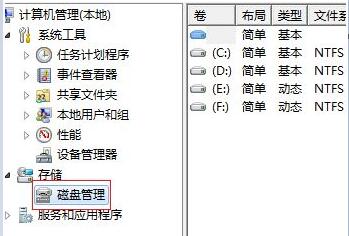
3、如果有的话,按下“win+r”,然后输入“diskpart”,回车确定。
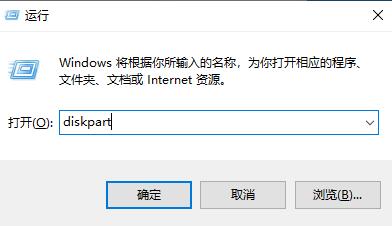
4、然后在对话框中输入“list disk”。
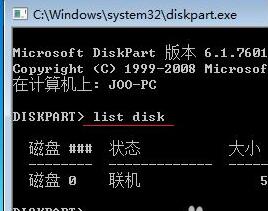
5、再输入“select Dsik 0”回车确定,输入“convert dynamic”回车确定。

6、完成之后,我们回到第2步的磁盘管理,选择c盘旁边最近的盘,右键选中,点击“删除卷”。
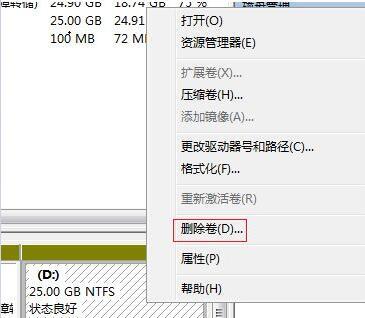
7、删除完成之后,右键选中c盘,点击“扩展卷”。
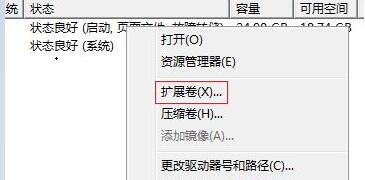
8、最后我们只需要设置需要扩展的量就可以了。