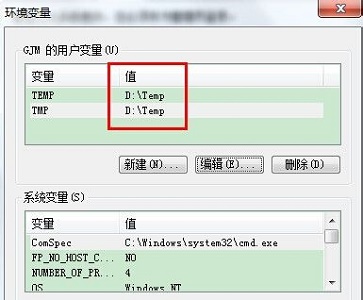在win7系统中,有一个临时文件夹,会存放很多使用过程中产生的临时文件,这个文件夹默认是在C盘中,时间久了没有清理就会导致空间被占用,不少用户想要修改路径,但是不清楚应该如何操作,针对这个问题,今日的win7教程就来和广大用户们分享解决步骤,有需要的小伙伴跟随小编的步伐一起来看看操作方法吧。
win7临时文件夹路径更改方法
1、右键选中“计算机”,打开“属性”面板。
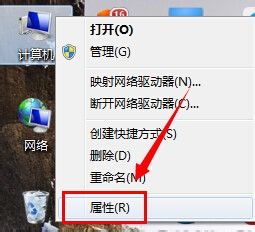
2、打开图示位置的“高级系统设置”。
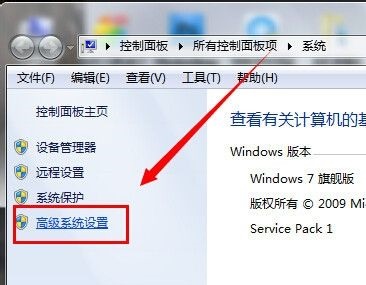
3、然后在图示位置找到“环境变量”。
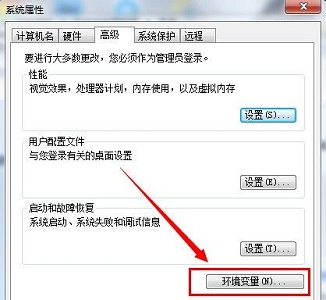
4、这里的“TEMP”就是临时文件夹了。
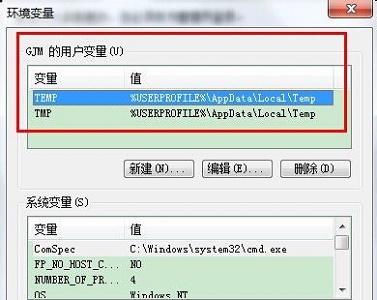
5、选中它,点击“编辑”,这里的变量值就是文件夹路径。
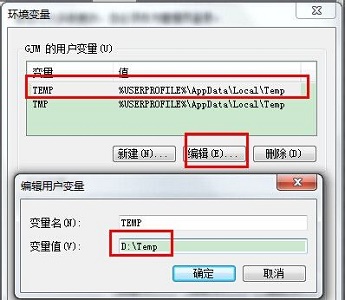
6、更改完成后记得将图示2个值都改成相同位置。