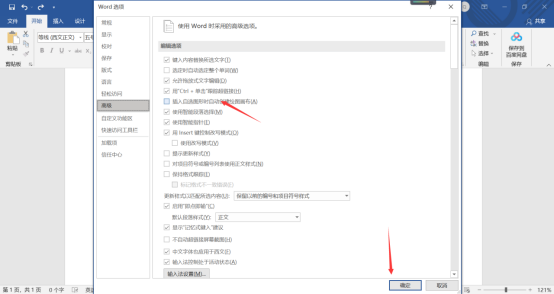画布这个词对很多美术生来说是一点都不陌生,他们绘画时需要在画布中操作,在Word中一样,有了画布,用户可以在其中绘制多个图形,画布就相当于一个“图形容器”,今天我们就一起来学习下Word中的画布吧。
步骤如下:
1.打开需要插入画布的Word文档,单击菜单栏中的【插入】。
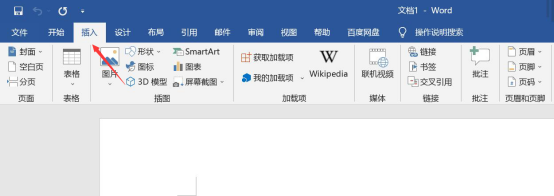
2.在“插图”选项中点击形状,打开下拉框,在最下面可以看到有一个“新建绘图画布”点击即可。
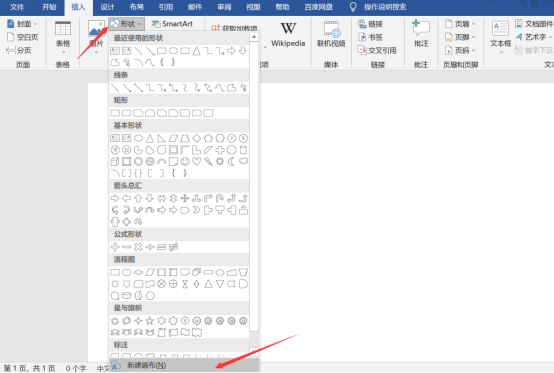
3.这样我们就可以看到文档中已经插入了一个绘图画布,并且可以对四边进行拉伸等操作。
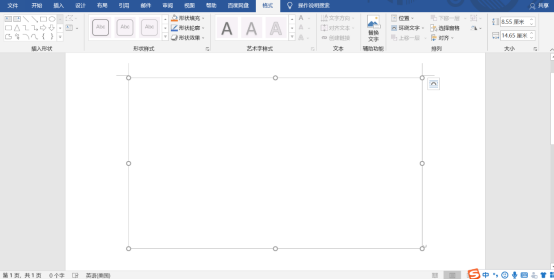
4.在画布上鼠标右击出现选项框,选择最后一个可以设置画布的格式。
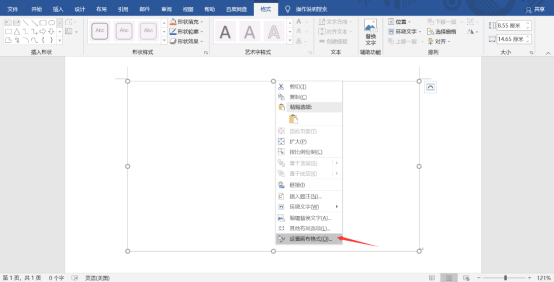
5.可以编辑画布线条、填充、大小、文本框等等,感兴趣的可以自己去试试。
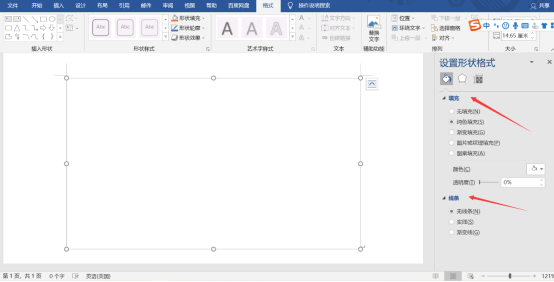
那我们已经知道怎么插入画布了,要是不想要画布了如何撤销或是彻底取消呢?请往下接着看。
撤销画布的话使用快捷键Ctrl+Z或回车键,你就会发现画布不见了,要是需要彻底取消的话,看以下操作。
1.点击菜单栏中的【文件】,在出现的界面中点击选项。
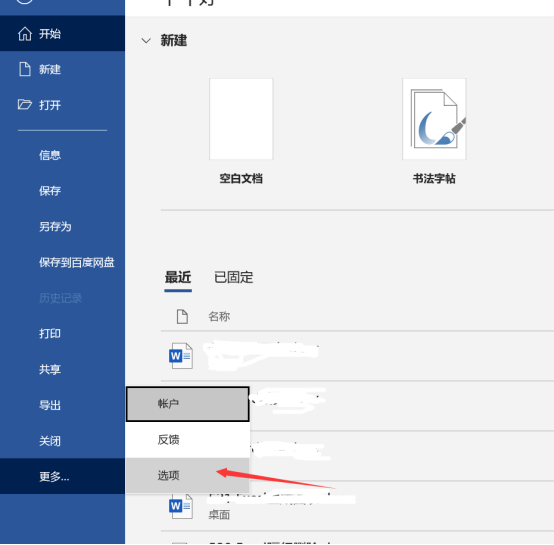
2.进入了之后,在左侧找到高级选项,点击此选项切换到高级设置窗口。
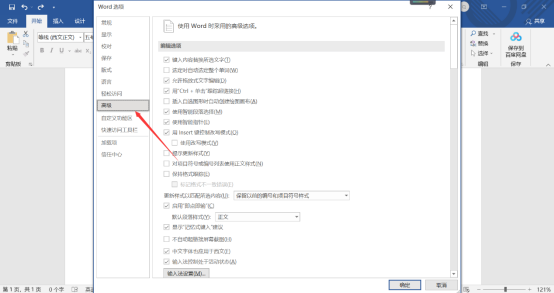
3.在此窗口里面找到插入自选图形时自动创建绘图画布选项,将前面的√去掉,点击确定即可取消画布。