电脑型号:联想小新Air15
系统版本:win10
软件版本:WPS2019
1、本节课讲解【WPS软件基础】第4-9 用函数做多条件计数。

2、我们在【插入】中找到【创建数据透视表】,如图所示。
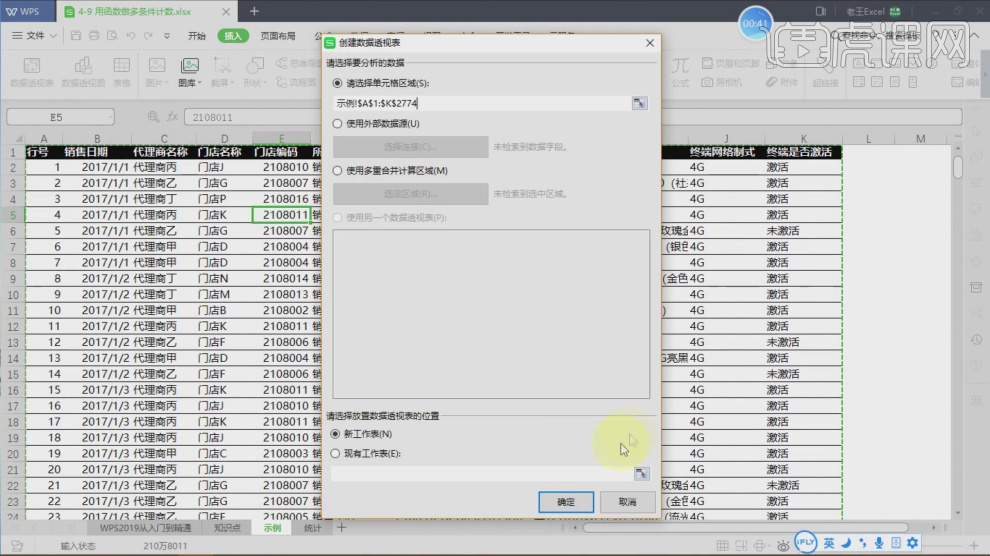
3、我们进入到透视表,然后在右侧我们将条件拖入到【区域】中,如图所示。
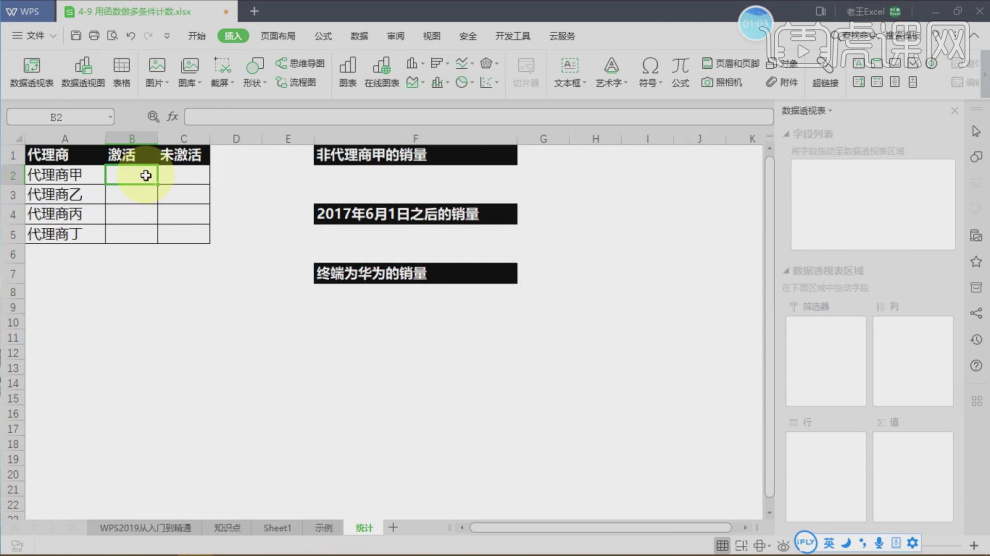
4、我们输入函数=COUNTIF这里我们可以看到他的条件是【区域1,条件1,...】,如图所示。
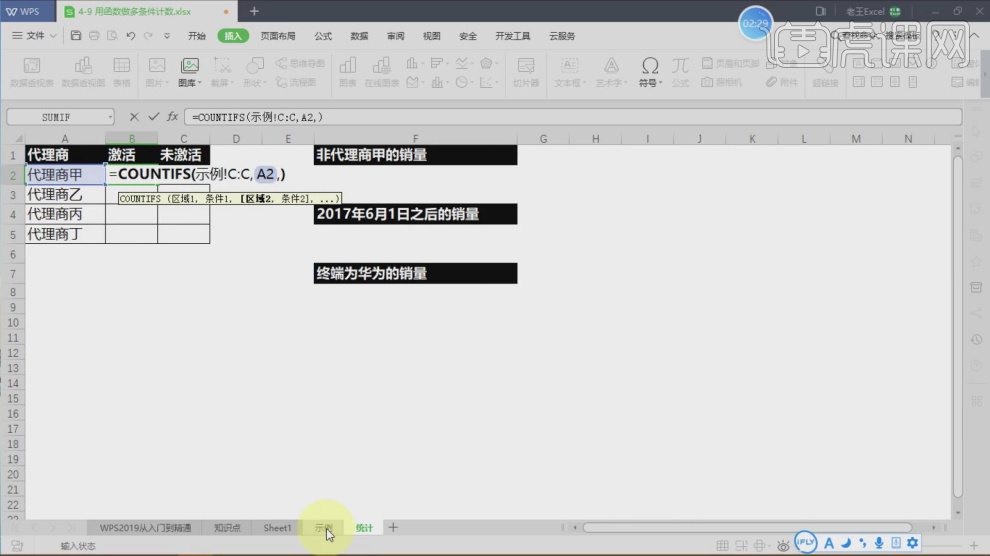
5、我们按照他的要求,进行一个完善,如图所示。
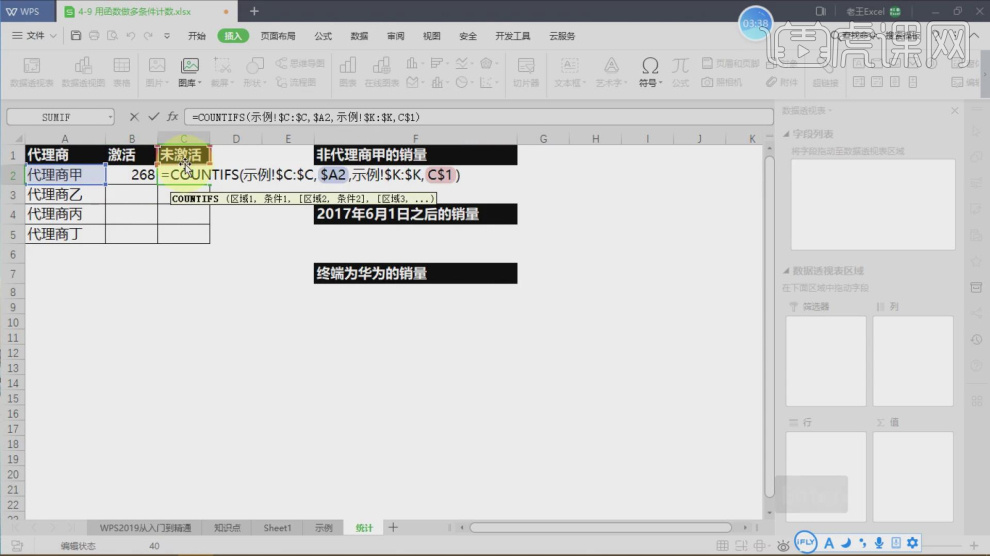
6、调整完成然后,进行内容进行拖动复制,然后打开【函数参数】进行调整,如图所示。
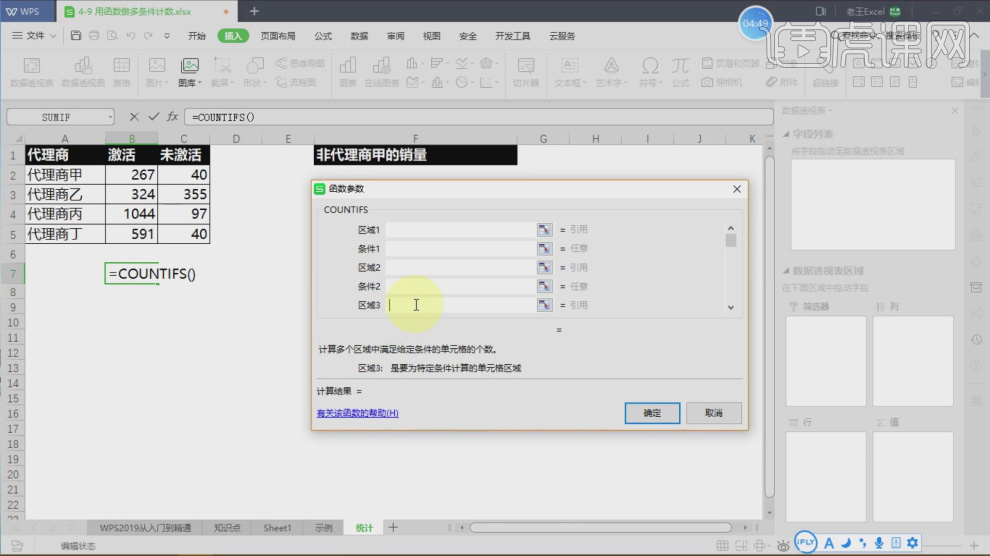
7、这里将同学们如果使用函数进行销量的设置,如图所示。
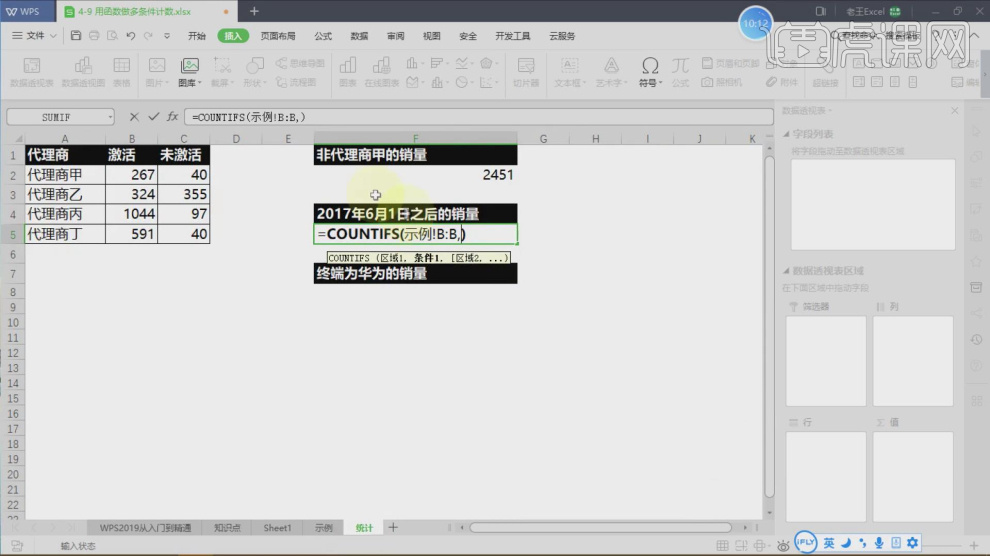
8、我们输入函数=CONUTIFS+内容,如图所示。
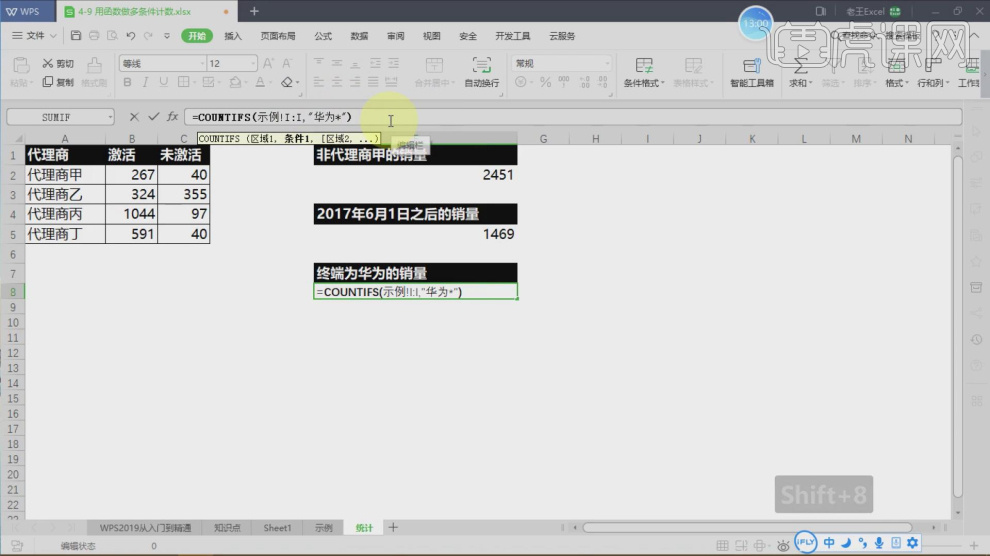
9、输入完成后我们可以看到他的显示发生了变化,如图所示。
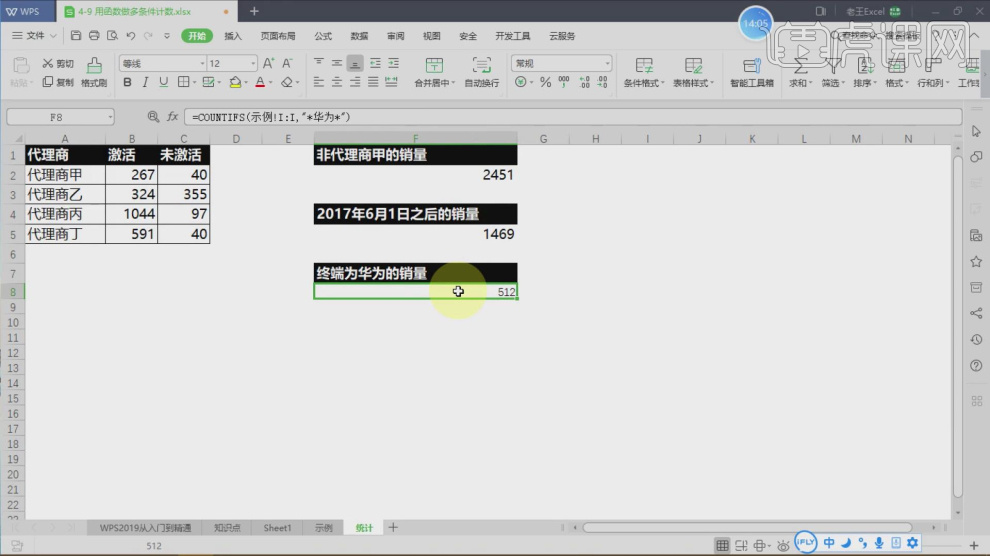
10、谢谢观看。






