大家好!今天我要给大家说的是ppt制作模板与素材的操作方法,我们在平时用ppt软件的时候,我们是不是在做一个ppt的时候用的模板都是系统中的,那么,大家知道ppt中的模板和素材也是可以自己制作的,你可以根据自己的喜好做你的专属模板呦!具体如何操作,我专门整理了操作方法,我把它放在下方的操作步骤里了,有需要的小伙伴可以看一看。
操作步骤如下:
1、打开软件
首先双击桌面上的ppt图标,打开ppt。

2、新建空白PPT
点击上边栏【文件】中的【新建】选项新建空白ppt。

3、选择【母版】
选择上边栏【视图】中的【母版】选项。

4、母版编辑状态
点击【母版】右侧弹出选项中的【幻灯片母版】进入母版编辑状态。

5、插入图片
选择上边栏【插入】中的【图片】的选项。

6、选择【来自文件】
点击【图片】右侧弹出框中的【来自文件】。

7、选择模板图片
此时选择一张要作为模板的图片。

8、找到【插入】
选择好后,点击右下方的【插入】。

9、选择【叠放次序】
右键点击刚刚插入的图片,选择【叠放次序】。
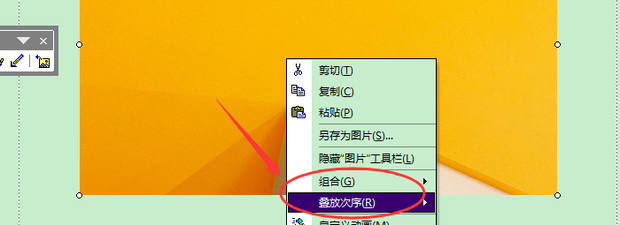
10、选择【置于底层】
选择【叠放次序】中的【置于底层】使图片不影响对母版排版的编辑。

11、模板制作完毕
此时ppt模板已制作完毕。

12、关闭母版视图
点击上方【幻灯片母版视图】浮窗中的【关闭母版视图】。

13、保存PPT母版
点击上边栏【文件】中的【保存】选项,刚刚制作好的ppt母版就被保存好了。

这就是ppt制作模板与素材的方法,它只是看起来步骤有点多感觉像是很麻烦的样子,但是,大家只要亲自动手试一试后会发现,其实很简单很容易操作,所以我们还是要多多的动手操作练习才可以。





