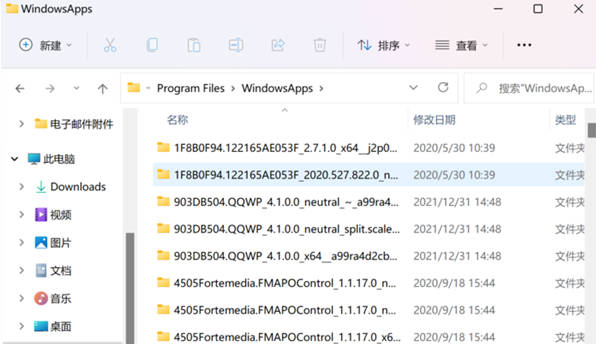Win11安装微信路径怎么找?电脑出现内存不足,小伙伴们想要清理微信文件,有许多小伙伴不清楚微信的安装路径,那么今天小编就告诉大家Win11安装微信路径在哪里吧。
1、首先,打开C盘,打开“Program Files”。
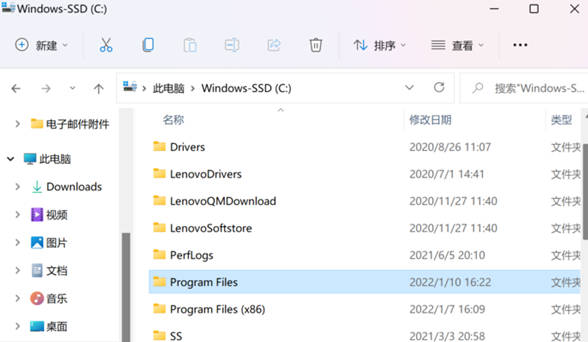
2、点击“...”,选择“选项”。
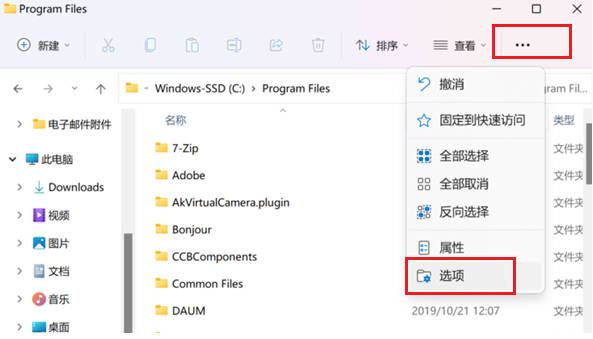
3、切换到“查看”,找到“隐藏文件和文件夹”,选择“显示隐藏文件夹和驱动器”,点击确定或者应用。
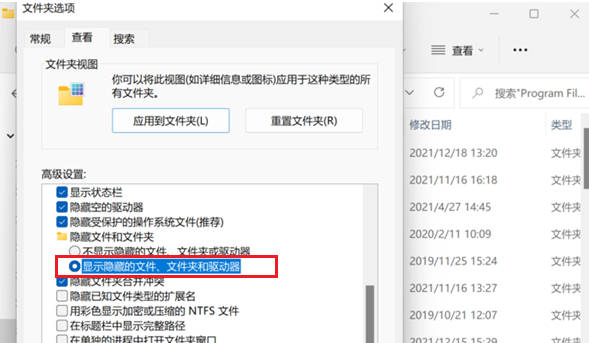
4、这时候,我们就可以找到“WindowsApps”文件夹了,打开进入。若出现以下提示,请继续接下来的步骤。
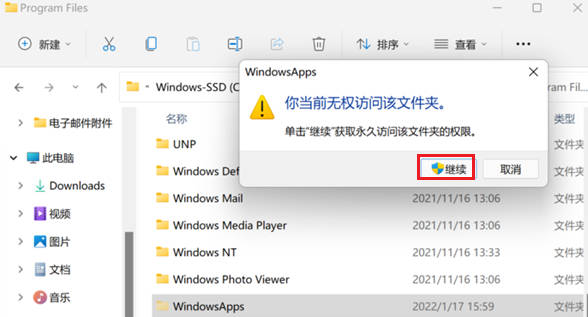
5、点击“安全选项卡”,进入Windowsapps属性窗口,然后点击右下角的“高级”功能。
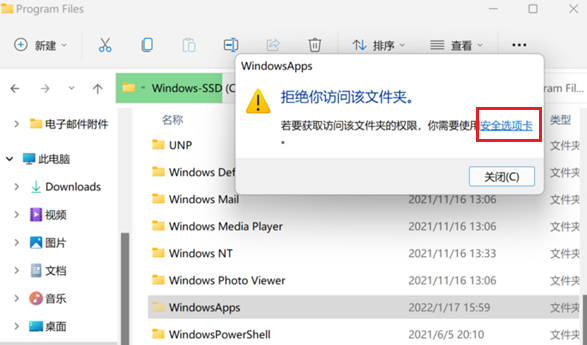
6、点击“更改”,“选择用户或组”,选择“高级”。
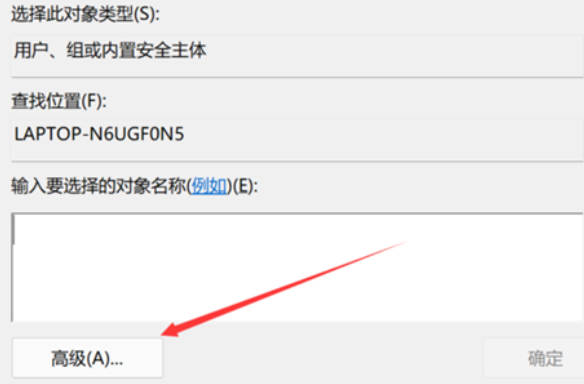
7、点击“立即查找”,在搜索结果中就会出现很多用户名了。选择你当前登录电脑的用户名,点击“确定”。
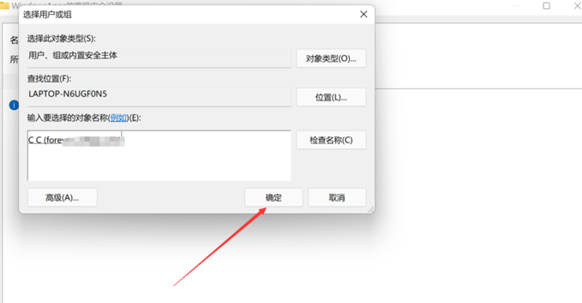
8、观察到“WindowsApps的高级安全设置”当中的所有者是你的用户名后,点击“确定”。
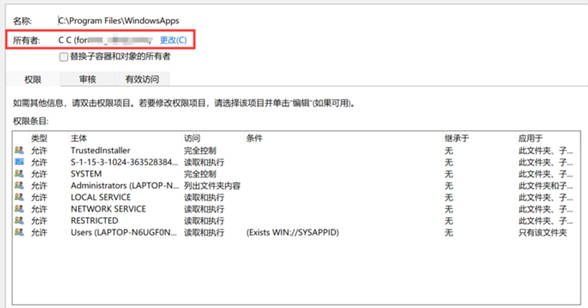
9、再进入WindowsApps的文件夹,就可以访问其中的文件了!这里面所存放着的,就是通过Windows商店安装的软件应用的文件了!