有些时候我们会遇到win10系统无法关机的问题,那么应该怎么操作呢?下面一起来看看吧!
方法一
1、首先,按键盘上的【 Win + S 】组合键,或点击任务栏上的【搜索图标】,Windows 搜索窗口,搜索框输入【控制面板】,然后点击【打开】系统给出的最佳匹配控制面板应用。
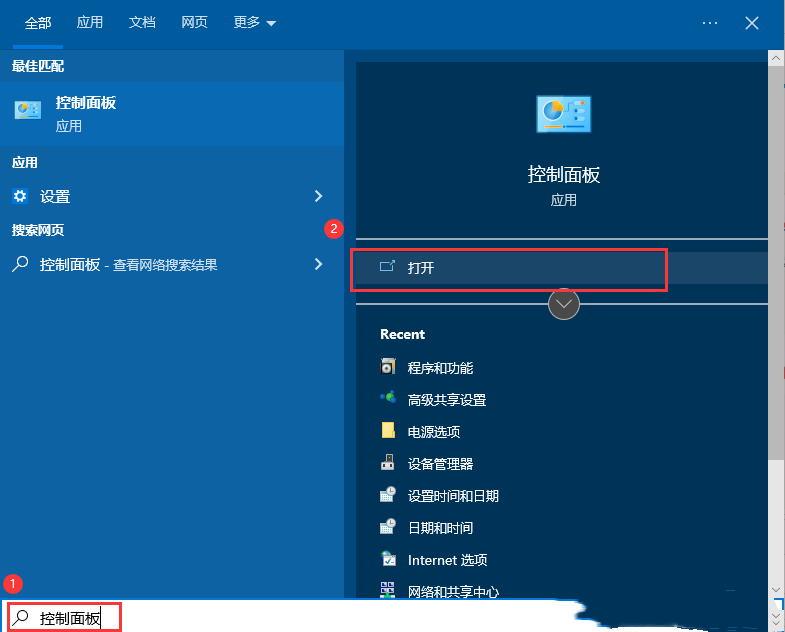
2、控制面板窗口,类别查看方式下,找到并点击【硬件和声音】。
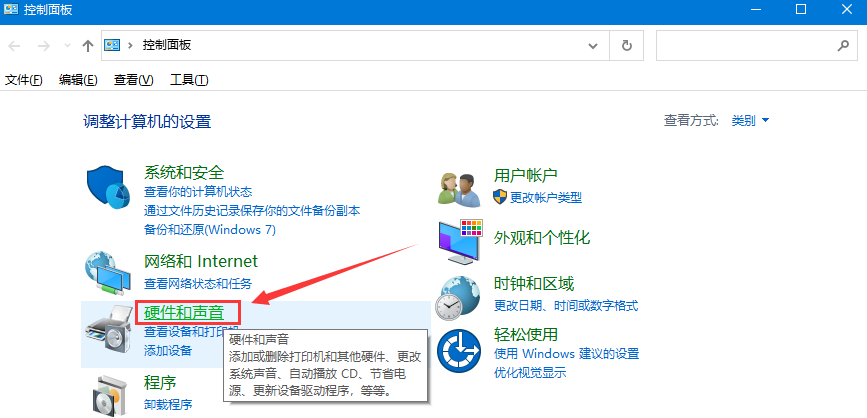
3、硬件和声音窗口,点击电源选项下的【更改电源按钮的功能】。
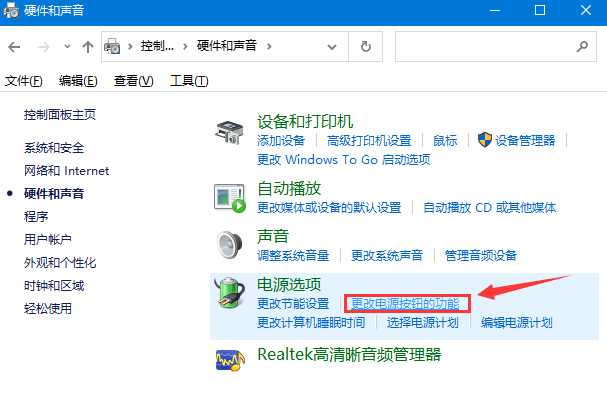
4、系统设置窗口,点击【更改当前不可用的设置】。
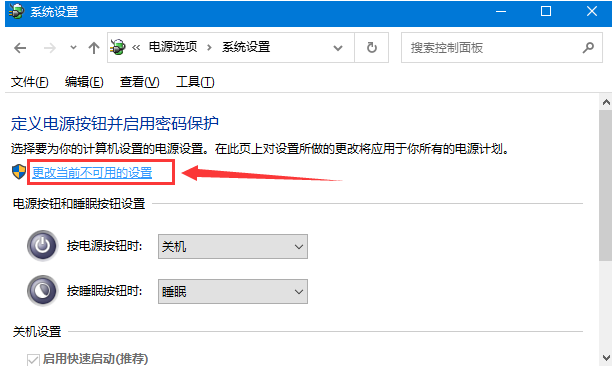
5、关机设置下,【取消勾选】启用快速启动(推荐),最后,点击【保存修改】即可。
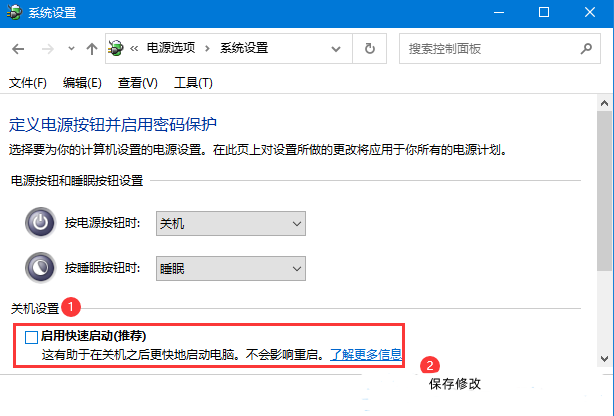
方法二
1、首先,按键盘上的【 Win + R 】组合键,打开运行,然后输入【gpedit.msc】命令,按【确定或回车】,打开本地组策略编辑器。
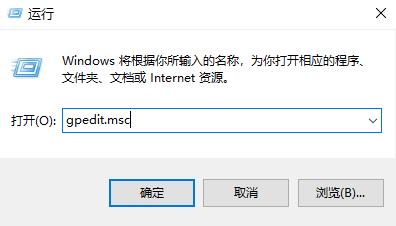
2、本地组策略编辑器窗口,左侧依次展开到【计算机配置》管理模板》系统】,右侧找到并双击【关机选项】。
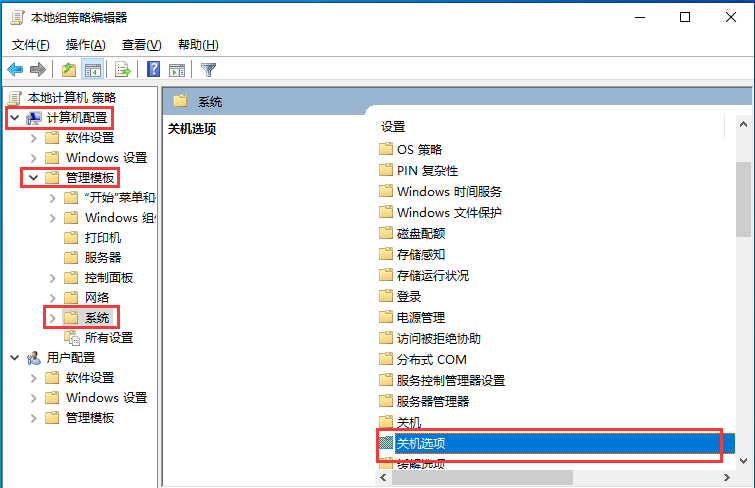
3、接着,再双击打开【关闭会阻止或取消关机的应用程序的自动终止功能】。
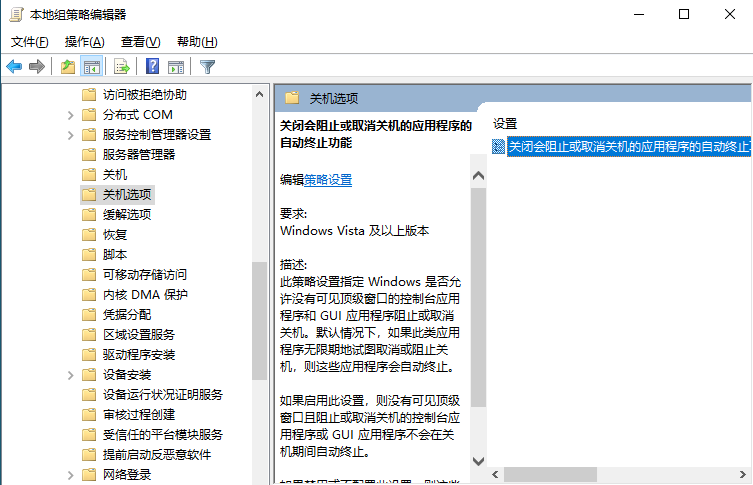
4、关闭会阻止或取消关机的应用程序的自动终止功能窗口,选择【已禁用】,再点击【应用确定】。
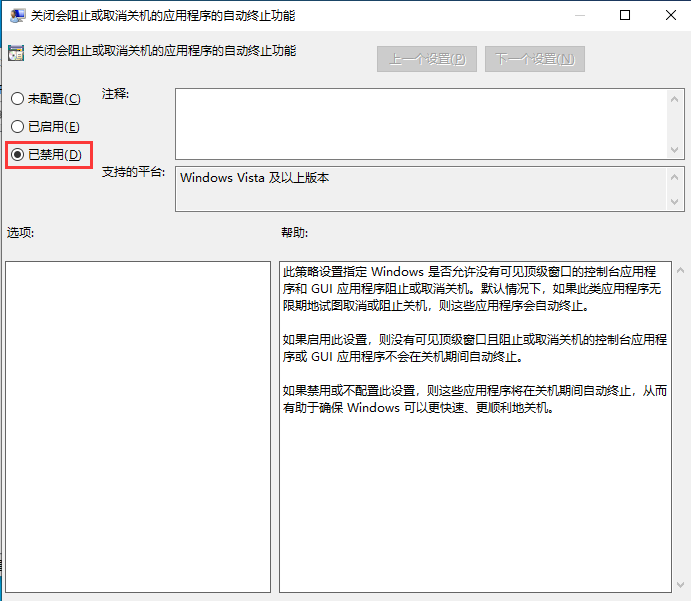
方法三
使用专业工具:小智护眼宝
打开电脑中所安装的“小智护眼宝”,点击“定时任务”。
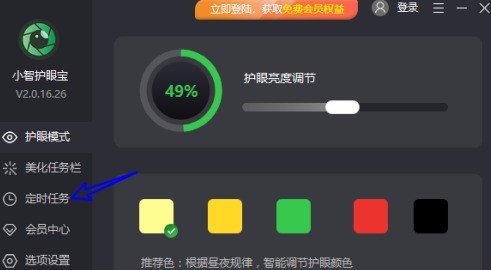
先点击“模式”菜单将任务设置为每天。
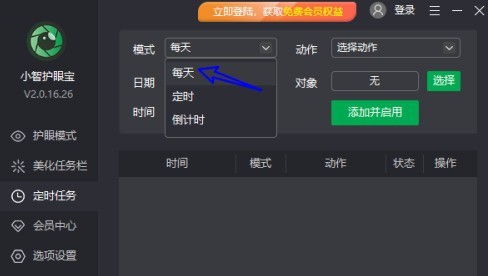
接着在“动作”菜单下将动作设置为关机。
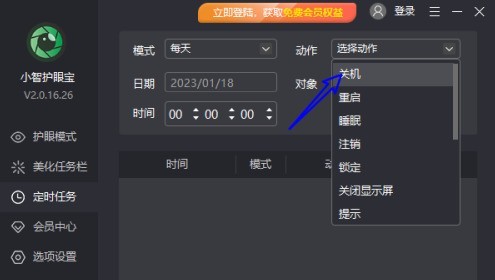
然后再点击“添加并启用”。
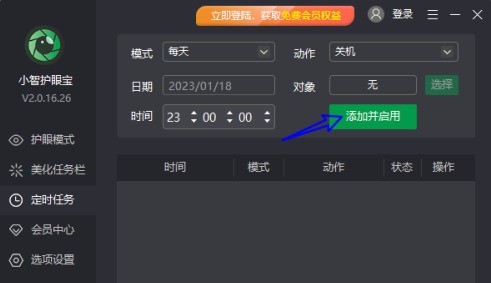
最后出现在下方的任务事项里后即可生效。
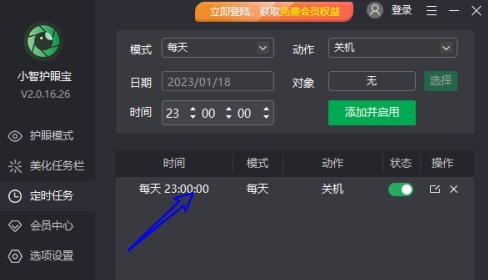
| 系统设置 | |||
| win10电脑屏幕变窄了 | win10小智桌面待办分区恢复 | 设置开始菜单不显示常用应用 | 关闭通知 |
| 音频质量优化 | 隐藏任务栏托盘图标 | 日历不显示节假日 | 关闭操作提示音 |
| 桌面背景消失 | 颜色滤镜功能 | 更改工作组名称 | 启动时运行语音识别 |
| 关闭默认共享功能 | Win10蓝色选定框 | 屏保设置未生效 | 设置不显示最常用应用 |
| 开启同步设置 | 退出时清除文档打开历史 | 桌面窗口管理器永久关闭 | 声音可视化通知 |
| 声音输出设备 | 自动清除文档历史记录 | 管理右键菜单功能 | 字体平滑关闭 |
| 打字时光标异常跳动 | 设置不待机 | 关闭系统提示音 | Win10刷新桌面很慢 |
| Win10界面显示不全 | 双系统删除 | eng输入法删除 | 字体无法导入 |
| 单独调整应用声音 | |||