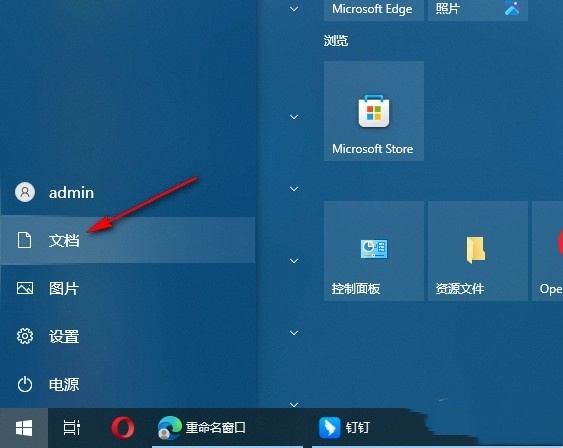首页 >
文章列表 > 在Windows 11中,古吉拉特语和印度语输入3无法使用 [解决方案]
在Windows 11中,古吉拉特语和印度语输入3无法使用 [解决方案]
布局
键盘
修复
398
2024-05-11
古吉拉特语印度语输入 3 是一种键盘布局,允许您输入古吉拉特语,我们的一些读者抱怨它在 Windows 11 中不起作用。
当然,在操作系统上,您可以创建自定义键盘,但使用特定于语言的布局通常会使用户体验更加愉快。因此,让我们帮助您解决PC上的此问题。
古吉拉特语印度语输入 3 属于 Microsoft IME(输入法编辑器),可与英语 QWERTY 键盘配合使用。根据用户体验,我们收集到以下主要原因:
- 未安装键盘布局。
- 您的键盘布局未启用。
- 键盘布局已损坏。
- 计算机的驱动程序有问题。
您可以查看我们的其他指南,了解如何在 Windows 11 计算机上更新驱动程序。
您可以先尝试以下解决方法:
- 安装印地语的谷歌输入工具;但是,这不会键入 PoornaViarm (।).相反,您只会得到一个句号 (.)。
如果上述方法还不够,请继续执行以下解决方案。
1. 添加古贾塔里语选项
- 按 + 打开“设置”应用。WindowsI
- 在左侧窗格中,单击“时间和语言”,然后在右侧选择“语言和区域”。
![古吉拉特语印度语输入 3 在 Windows 11 中不起作用 [修复]](/uploads/20240511/1715413502663f21fe9df3f.png)
- 选择“添加语言”选项。
![古吉拉特语印度语输入 3 在 Windows 11 中不起作用 [修复]](/uploads/20240511/1715413502663f21fe9fcd2.png)
- 选择古吉拉特语,然后单击下一步。
![古吉拉特语印度语输入 3 在 Windows 11 中不起作用 [修复]](/uploads/20240511/1715413502663f21fea121d.png)
- 最后,选择所需的语言功能,然后单击“安装”按钮。
![古吉拉特语印度语输入 3 在 Windows 11 中不起作用 [修复]](/uploads/20240511/1715413502663f21fea52b5.png)
2. 启用古吉拉特语键盘布局
- 按 + 打开“设置”应用。WindowsI
- 在左侧窗格中,单击“时间和语言”,然后在右侧选择“键入”。
![古吉拉特语印度语输入 3 在 Windows 11 中不起作用 [修复]](/uploads/20240511/1715413502663f21fea8e5a.png)
- 单击高级键盘设置。
![古吉拉特语印度语输入 3 在 Windows 11 中不起作用 [修复]](/uploads/20240511/1715413502663f21feacc75.png)
- 从语言列表下拉列表中选择古贾塔里语。
![古吉拉特语印度语输入 3 在 Windows 11 中不起作用 [修复]](/uploads/20240511/1715413502663f21feb0f99.png)
- 最后,验证输入问题现在是否正常工作。
3. 更新键盘驱动程序
- 右键单击“开始”菜单,然后选择“设备管理器”。
![古吉拉特语印度语输入 3 在 Windows 11 中不起作用 [修复]](/uploads/20240511/1715413502663f21feb25a3.png)
- 展开键盘,右键单击键盘驱动程序,然后选择更新驱动程序。
![古吉拉特语印度语输入 3 在 Windows 11 中不起作用 [修复]](/uploads/20240511/1715413502663f21feb60de.png)
- 最后,选择自动搜索驱动程序并按照任何说明进行操作,然后验证它是否修复了古吉拉特语印度语输入 3 不起作用的问题。
这就是本指南的全部内容。如果您已执行操作,则应已成功修复错误。但是,如果您的键盘不工作,您可以浏览我们的其他指南。
![古吉拉特语印度语输入 3 在 Windows 11 中不起作用 [修复]](/uploads/20240511/1715413502663f21fe9df3f.png)
![古吉拉特语印度语输入 3 在 Windows 11 中不起作用 [修复]](/uploads/20240511/1715413502663f21fe9fcd2.png)
![古吉拉特语印度语输入 3 在 Windows 11 中不起作用 [修复]](/uploads/20240511/1715413502663f21fea121d.png)
![古吉拉特语印度语输入 3 在 Windows 11 中不起作用 [修复]](/uploads/20240511/1715413502663f21fea52b5.png)
![古吉拉特语印度语输入 3 在 Windows 11 中不起作用 [修复]](/uploads/20240511/1715413502663f21fea8e5a.png)
![古吉拉特语印度语输入 3 在 Windows 11 中不起作用 [修复]](/uploads/20240511/1715413502663f21feacc75.png)
![古吉拉特语印度语输入 3 在 Windows 11 中不起作用 [修复]](/uploads/20240511/1715413502663f21feb0f99.png)
![古吉拉特语印度语输入 3 在 Windows 11 中不起作用 [修复]](/uploads/20240511/1715413502663f21feb25a3.png)
![古吉拉特语印度语输入 3 在 Windows 11 中不起作用 [修复]](/uploads/20240511/1715413502663f21feb60de.png)