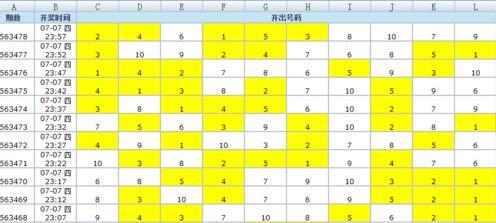1、在处理数据时要将一定范围内的数字填充颜色,要将下面表格里1~5的数字涂上黄色。
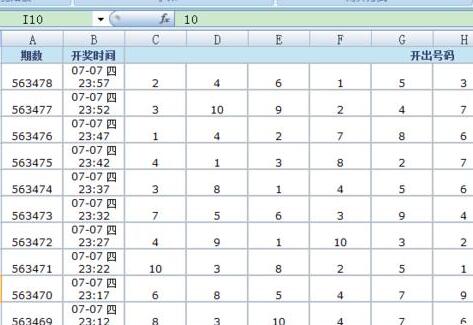
2、选中需要填充黄色的单元格,由于表格里1~5的数字不是连续在一起的,需要先选中连续的一组,点击工具栏上的填充黄色按钮。
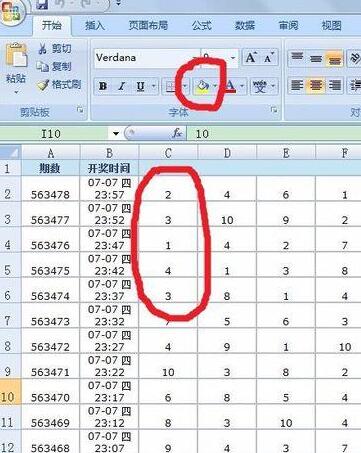
3、填充效果
4、要分别选中其他1~5的数字,然后再一次一次地点击填充按钮,很繁琐。这时候就要F4派上用场啦,继续选中要填充的单元格。
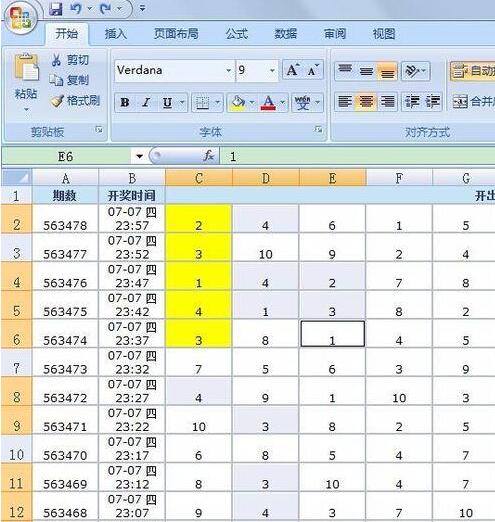
5、选中以后,直接左手按F4,F4的作用是默认重复上一次的操作命令,效果和上一次的填充是一样的。
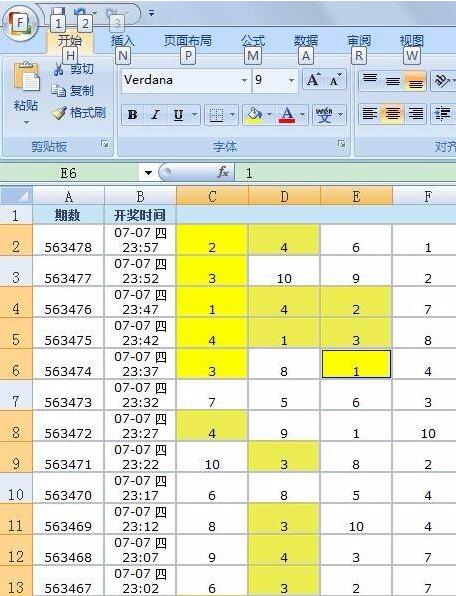
6、继续选中剩余需要填充的单元格,然后按F4,ok!工作完成。若没有F4的话,右手拿鼠标在单元格和工具栏填充按钮之间来回点,很费力,有了F4,你只要左手放在F4上,右手只用选单元格就好了,选完左手F4,是不是加快了很多哦?。