在现代办公娱乐场景中,越来越多的用户选择为电脑连接外接显示器以获得更好的游戏体验或观影效果。然而,在使用Windows 10系统搭配外接显示屏玩游戏时,有时会遭遇无法全屏显示的困扰,严重影响了用户的视觉体验和游戏沉浸感。针对这一问题,下面为大家带来详细解决方案,一起来看看吧。
1、右击左下角任务栏中的"开始",选择选项列表中的"运行"。
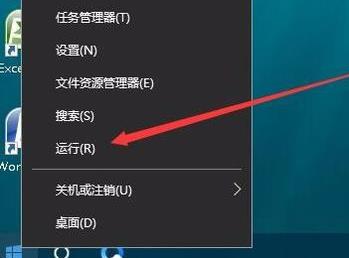
2、在弹出的运行窗口中,输入"regedit"回车打开。
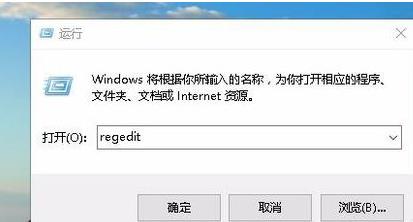
3、进入到注册表编辑器有,将"HKEY_LOCAL_MACHINESYSTEMControlSet001ControlGraphicsDriversConfiguration"复制粘贴到上方地址栏中,并回车定位到此。
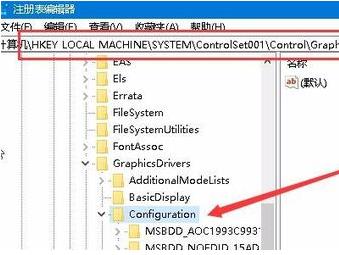
4、随后找到右侧中的"Scaling"双击打开。
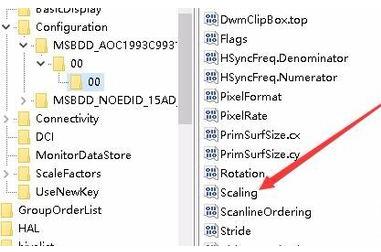
5、在打开的窗口界面中,将"数值数据"修改为"3",点击确定保存。
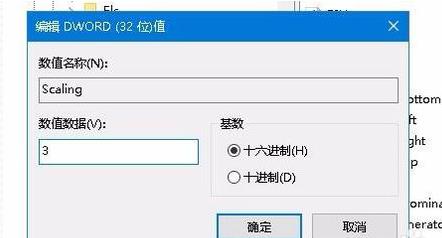
6、接着进入到控制面板界面中,点击其中的"程序和功能"选项。
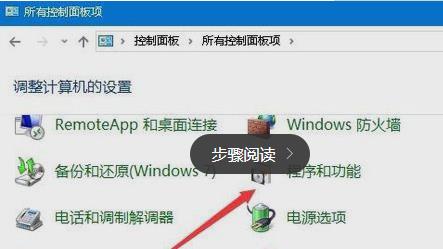
7、然后点击左侧栏中的"启用或关闭Windows功能"选项。
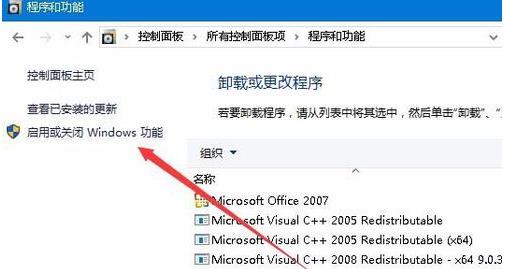
8、最后在窗口中,找到"旧版组件"中的"DirectPlay",并将其小方框勾选上,点击确定保存就可以了。
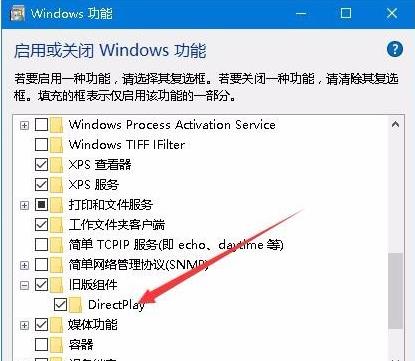
| 其他问题 | |||
| 电脑分辨率被锁定 | 不符合密码策略规范 | 替换旧字体 | 鼠标光标突然变大 |
| 账户同步 | 小智桌面开机自动启动后提示模块初始化失败 | 查看电脑配置信息 | win32动态加载dll |
| 字体不清楚解决方法 | 系统桌面图标显示数字 | 微软输入法还原默认设置 | 输入法图标消失 |
| Win10内存检测结果 | |||