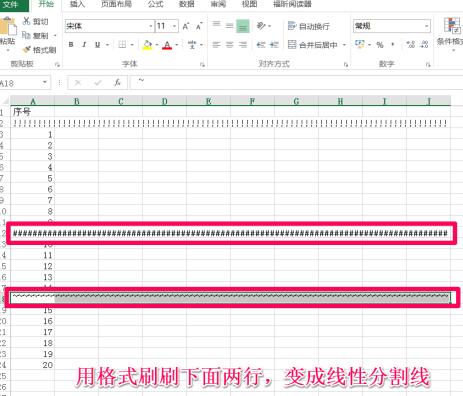打开需要添加分割线的表格。

右击需要插入分割线的行,插入空白行。
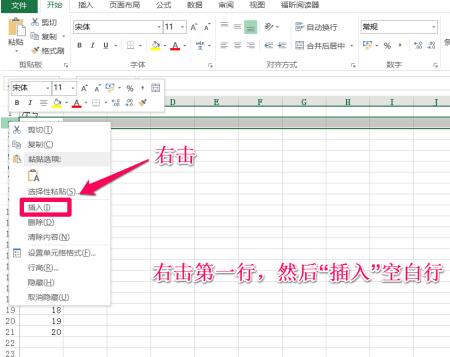
在插入的空白行第一列输入【!】。
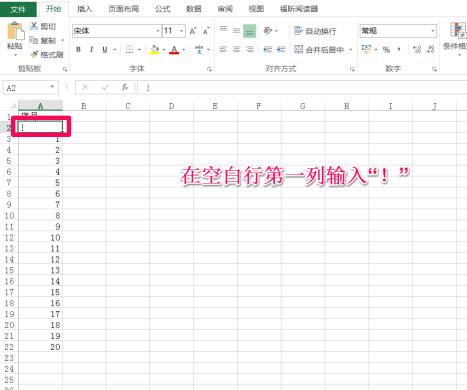
选中需要画分割线的范围。
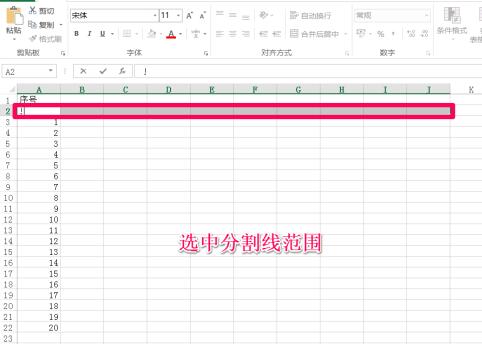
单击【对齐方式】右下角的箭头,弹出设置对齐方式的设置框。
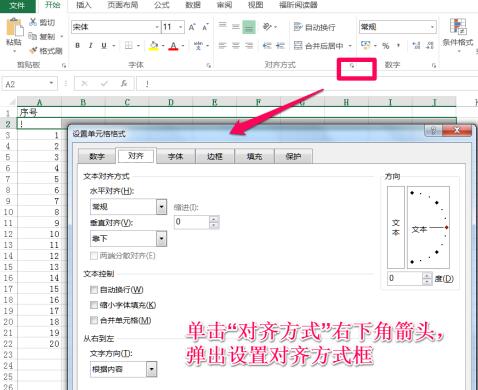
选中】水平对齐【下拉菜单中的】填充【,然后点击】确定【。
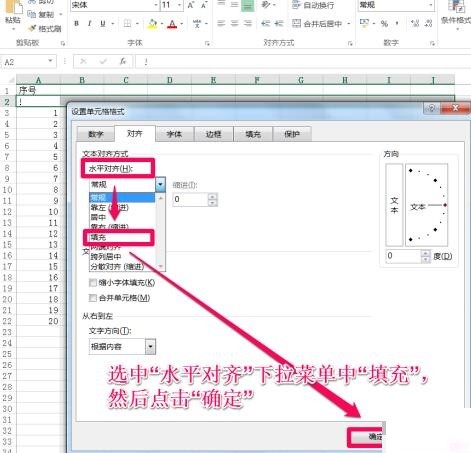
返回Excel表格,已建立分割线。
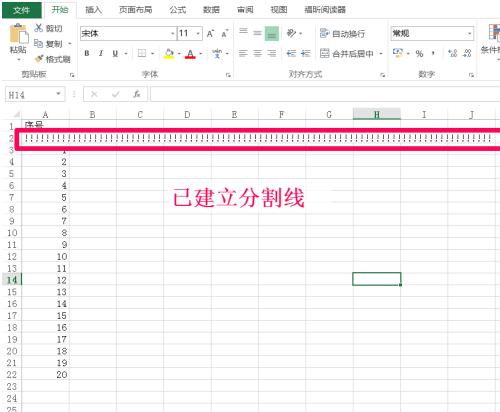
利用格式刷建立其他线性分割线
右击需要插入分割线的行,插入空白行。
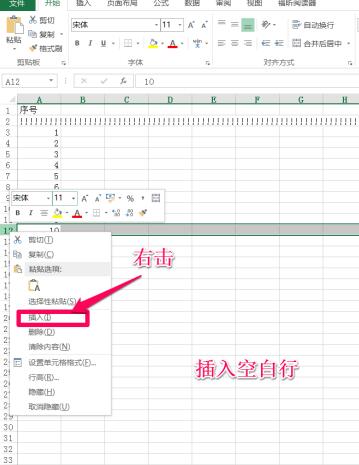
在插入的空白行第一列输入【#】。
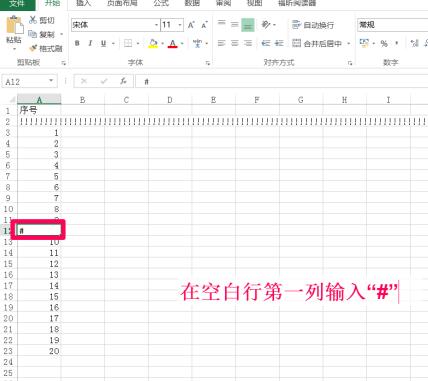
同样的方法插入第三行,并在第一列输入所用分割线符号】~【。
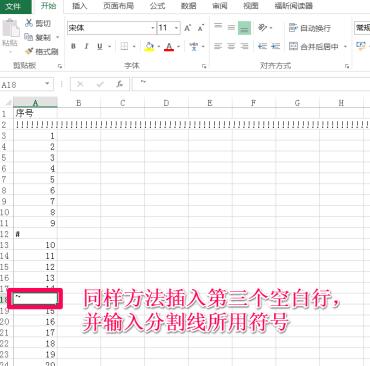
选中第一行的分割线,双击】开始【下的】格式刷【。
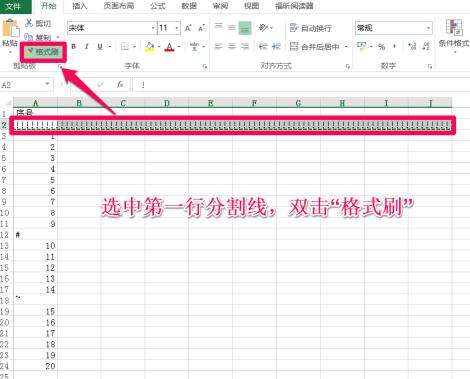
此时鼠标箭头上有一个小刷子,将其移动到第二和第三行分割线的区域内,填充分割线区域。