在Windows 11系统中,如果收到“无权访问桌面文件”的错误提示,可以通过这个方法来解决!
1、按【 Win + R 】组合键,打开运行,输入【regedit】命令,按【确定或回车】打开注册表编辑器;
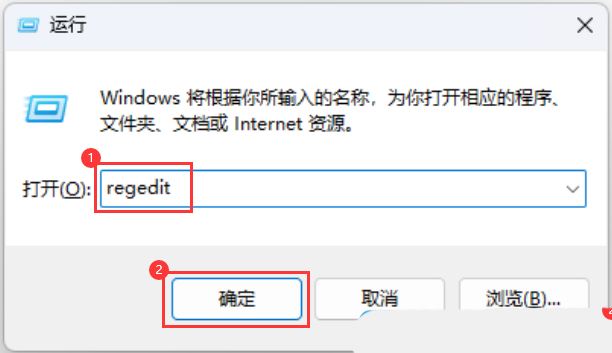
2、注册表编辑器窗口,依次展开到以下路径:HKEY_CLASSES_ROOTPackagedComClassIndex
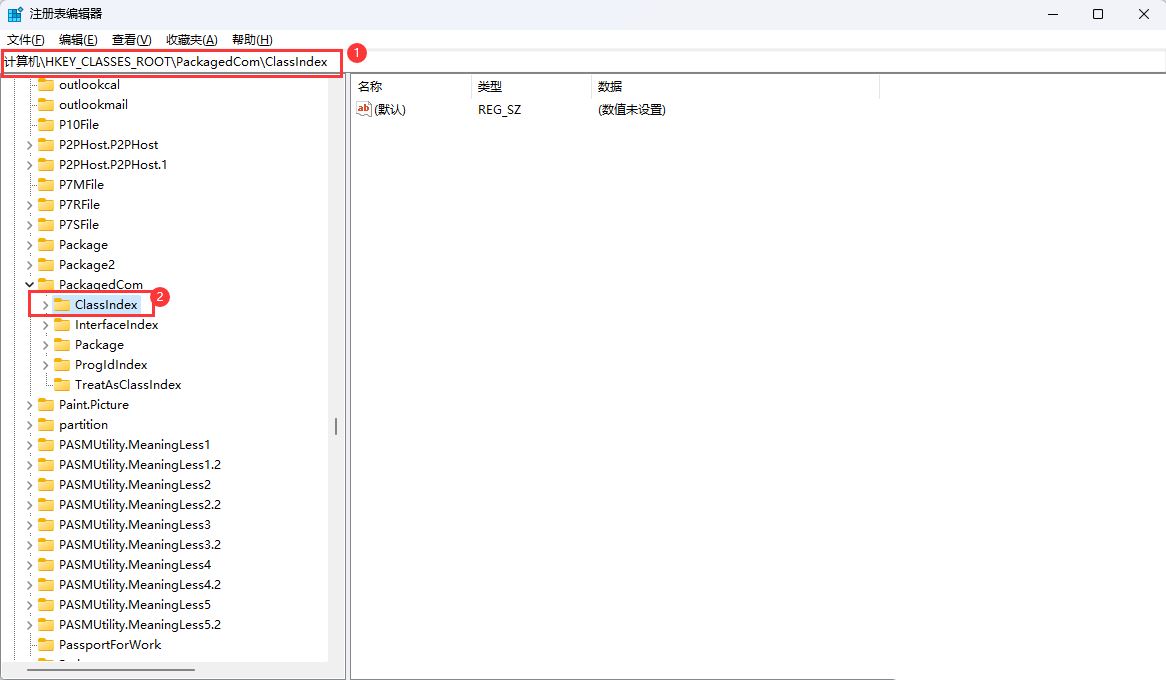
3、选择并右键点击【ClassIndex】,在打开的菜单项中,选择【权限】;
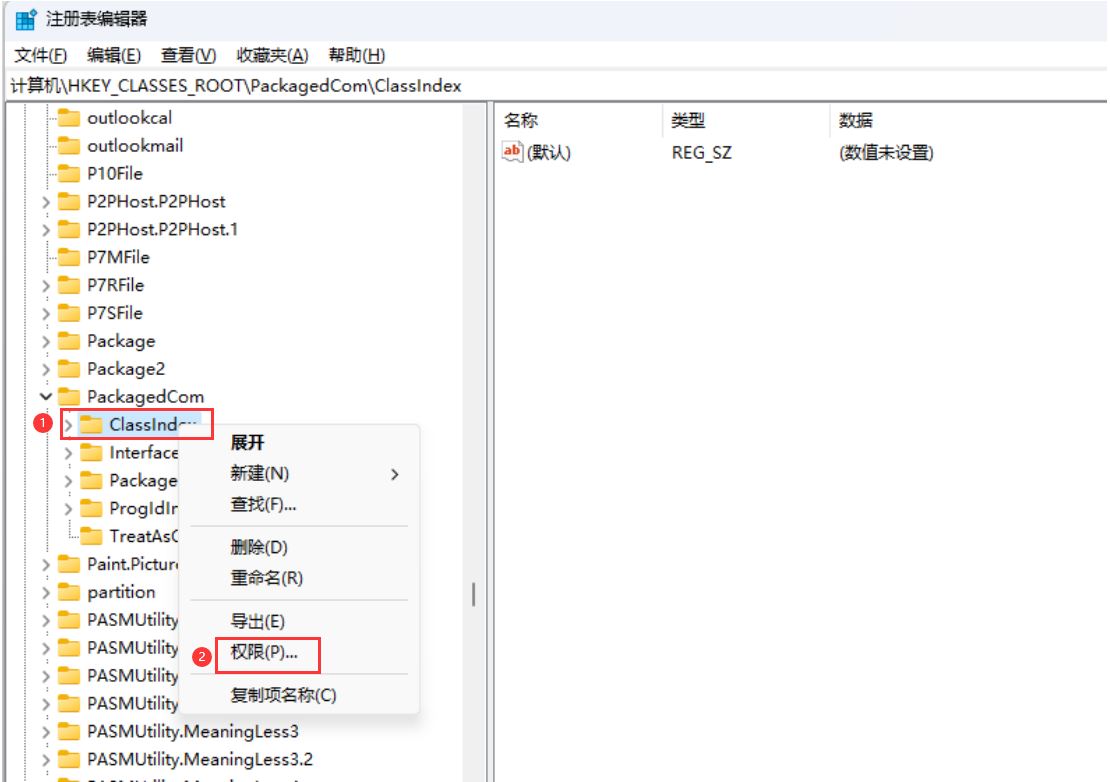
4、ClassIndex 的权限窗口,点击【添加】;
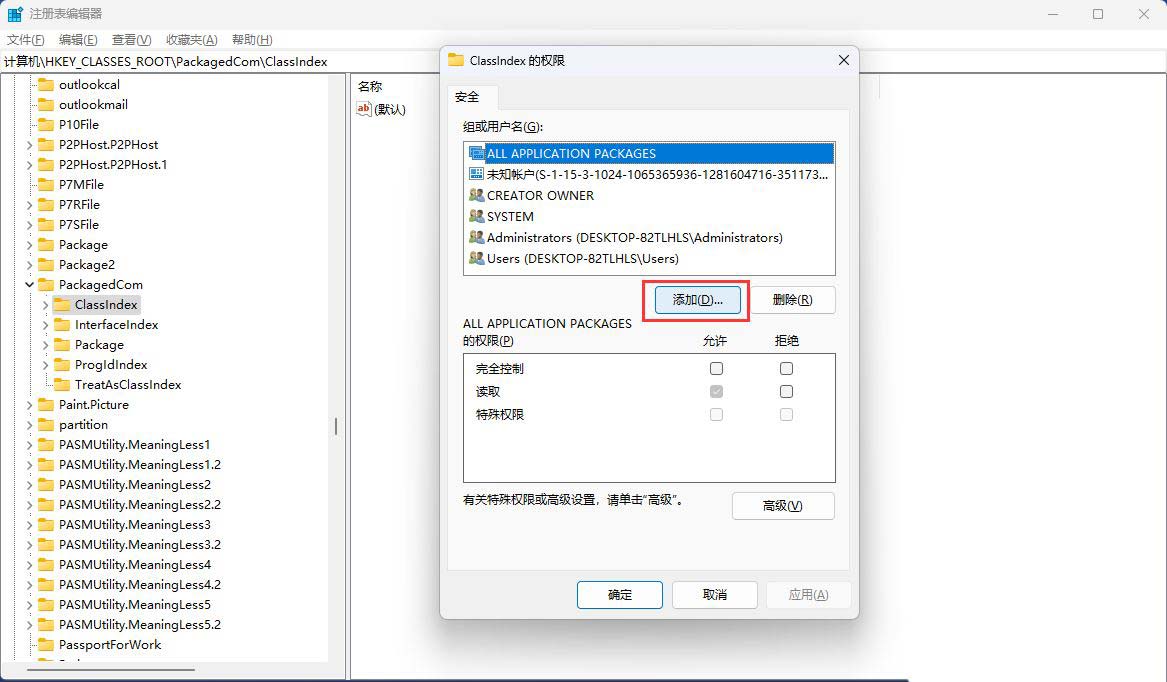
5、选择用户或组窗口,输入对象【users】,点击【检查名称】,查找位置选择本地用户;
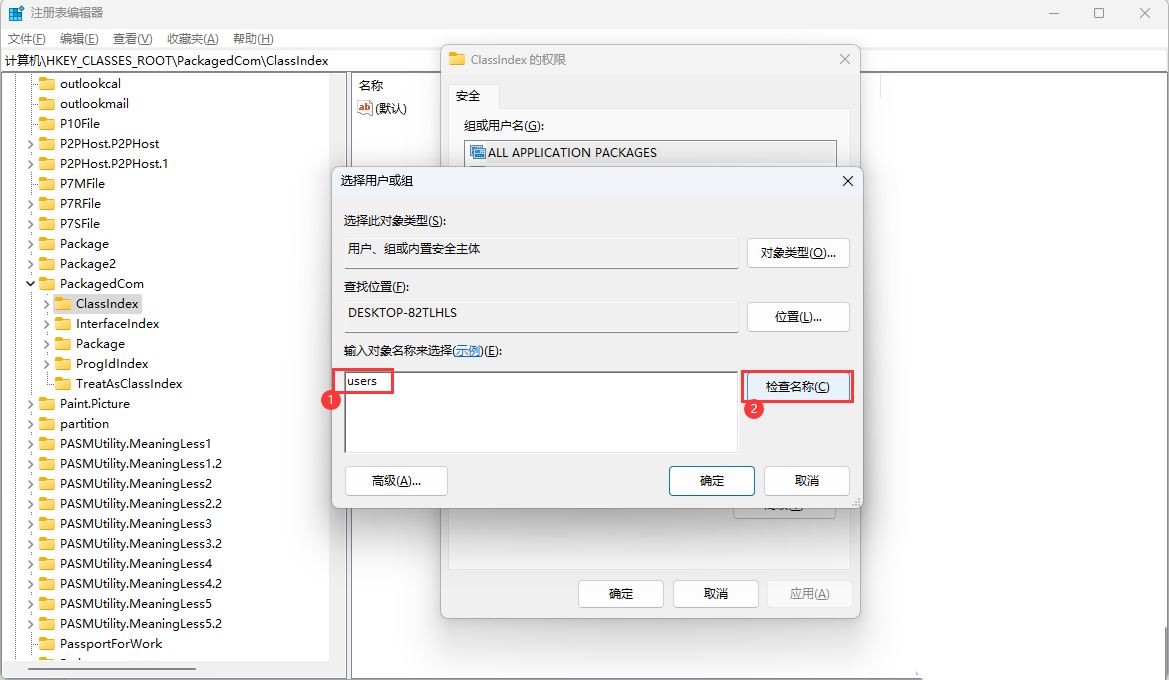
6、名称检查完成后,确认状态为【DESKTOP-82TLHLSUsers】,再点击【确定】;
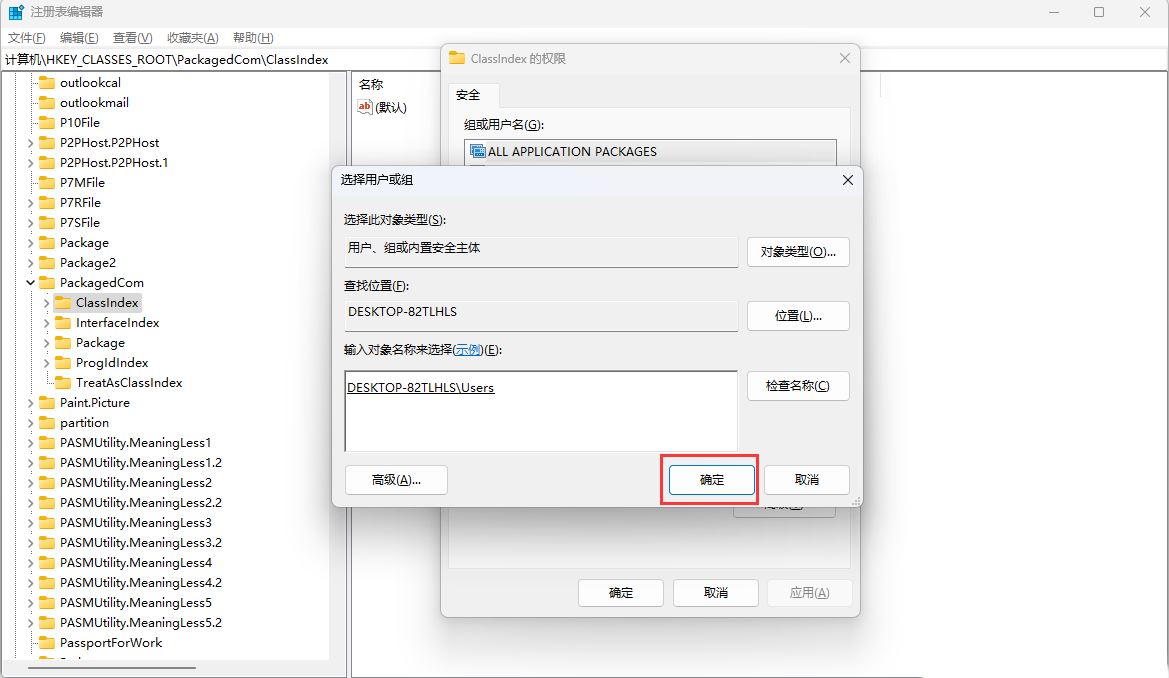
7、选择【Users (DESKTOP-82TLHLSUsers)】,然后勾选【完全控制】和【读取】,最后点击【应用】;

8、以上设置完成后重启电脑再看是否正常。
小智桌面(点击立即下载)
步骤一、找到“文件夹”标签,单击右键,点击“删除标签”;
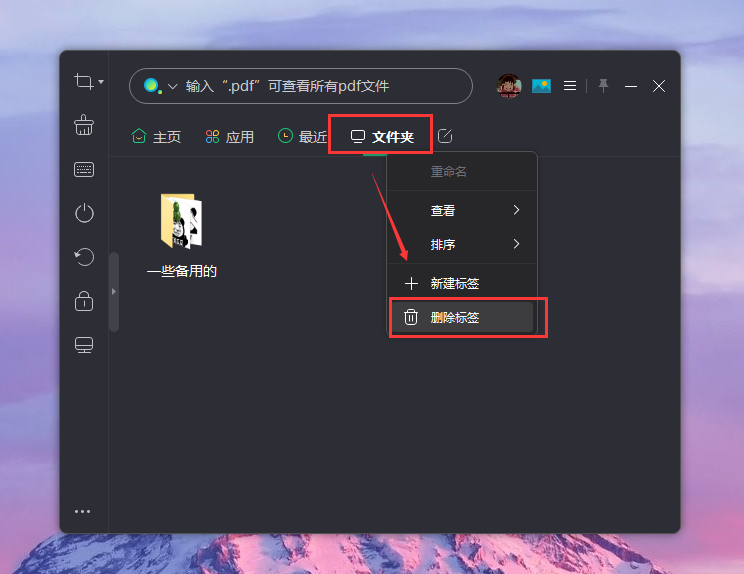
步骤二、点击面板最后一个按钮,点击“导入分区”,勾选“文件夹”后点击确定即可。
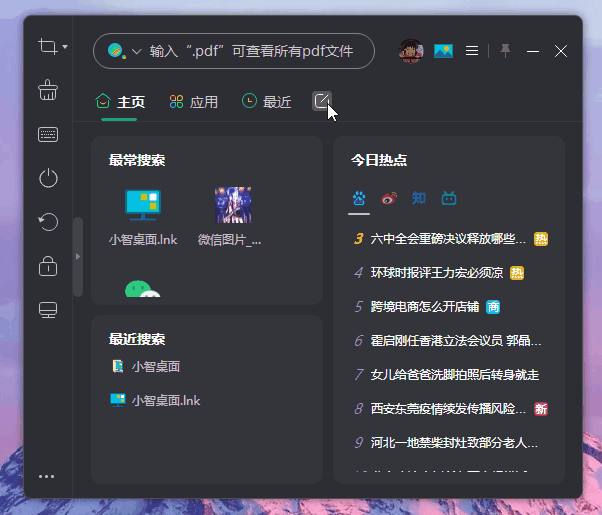
重新导入桌面分区后,文件夹标签里的文件就能正常打开啦!