在日常办公环境中,很多用户在升级至Windows 11系统后,偶遇无法成功添加局域网内共享打印机的问题,这一现象给协同办公带来了不便。针对这一情况,下面为大家带来在Windows 11系统中会出现无法添加局域网打印机的现象提供一套详尽的解决方案。
方法一:
1、"win+R"快捷键开启运行,输入"control"回车打开。
2、进入到"控制面板"界面后,将右上角的"查看类型"切换为"类别",点击其中的"系统和安全"选项。
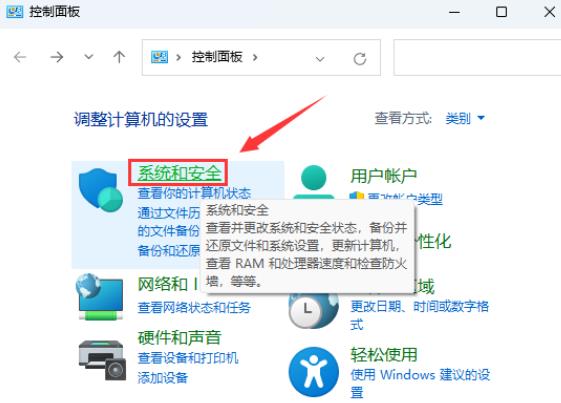
3、接着点击"Windows Defender 防火墙"中的"允许应用通过 Windows 防火墙"。
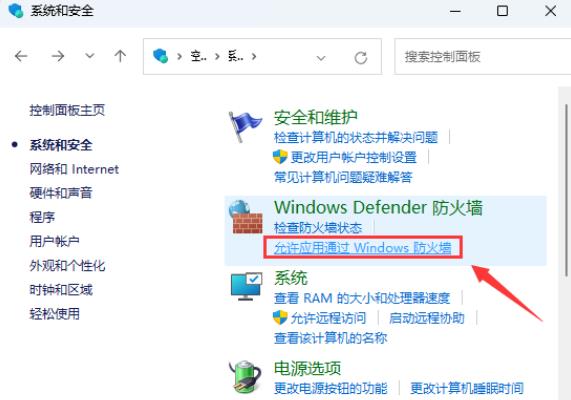
4、然后点击其中的"更改设置"选项。
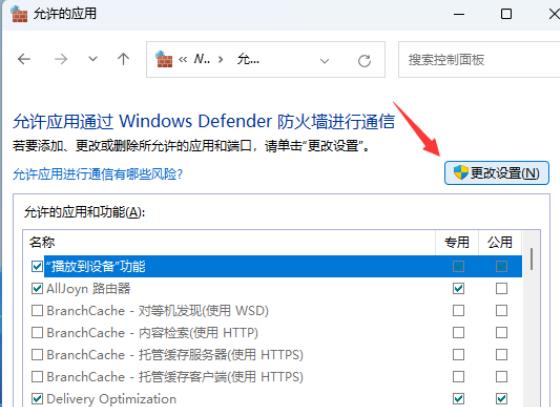
5、最后在打开的窗口中,找到"文件和打印机共享"并将其小方框给勾选上。
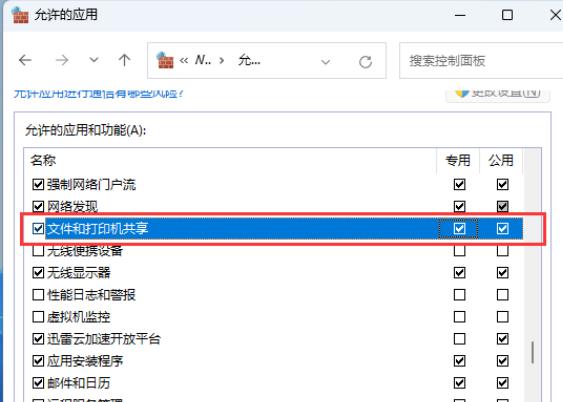
方法二:
1、"win+R"快捷键开启运行窗口,在其中输入"services.msc"回车打开。
2、进入到新的窗口界面后,找到其中的"Print Spooler"服务双击打开。
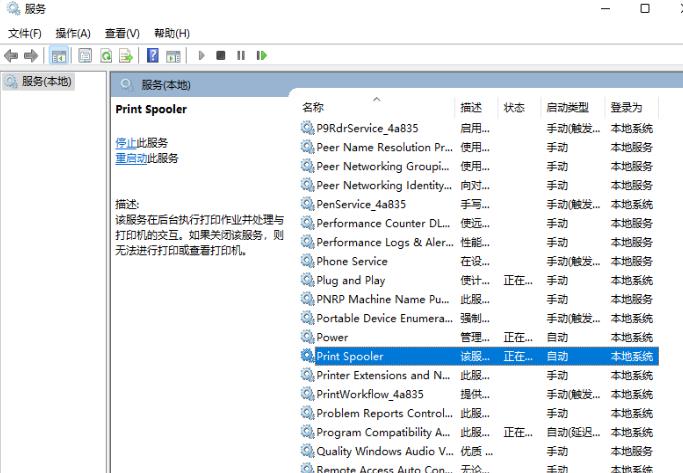
3、在打开的窗口界面中,先点击"服务状态"中的"停止"按钮,再点击"启动"。
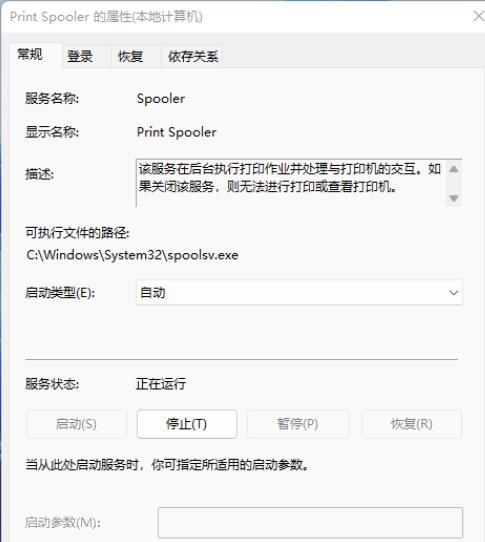
4、然后将"启动类型"设置"自动",最后点击应用确定就可以了。
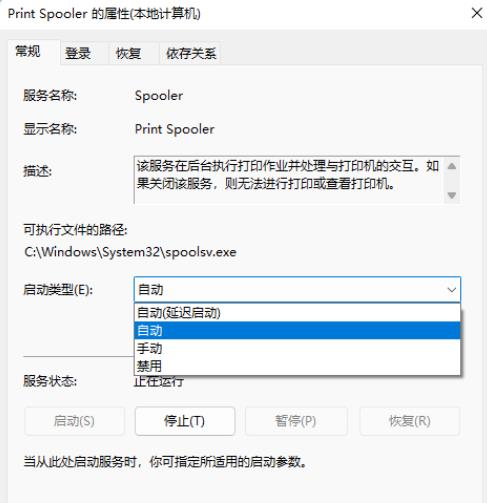
| 网络设置 | |||
| 检查网卡速度 | 无线网络密码无法输入 | 无线网络信号不佳 | 修改TPC协议 |
| 无线网络信号差 | 无线网络密码查看 | 下载速度优化 | 局域网设置 |
| 创建本地连接 | |||