对于初次接触Windows 11系统的用户而言,通常文件下载路径会遵循系统默认设定,往往将文件保存在系统盘内,长期下来可能会因占用过多系统盘空间而影响电脑的整体性能。为了更合理地管理和分配存储空间,学会如何在Windows 11系统中自定义下载文件的保存磁盘至关重要。本文将详细解读在Windows 11中如何灵活设置下载文件的目标磁盘,以满足用户个性化的存储需求。如果您正有此需求,不妨继续阅读,我们将为您详细介绍这一实用功能的操作步骤。
1、双击打开桌面上的"此电脑"。
2、接着找到新界面左侧栏中的"下载",右击选择选项列表中的"属性"。
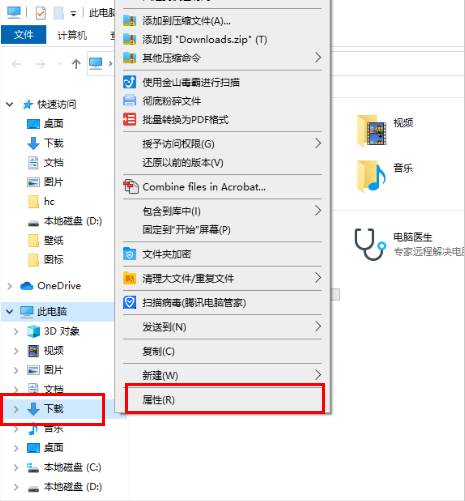
3、在打开的窗口界面中,切换到上方中的"位置"选项卡。
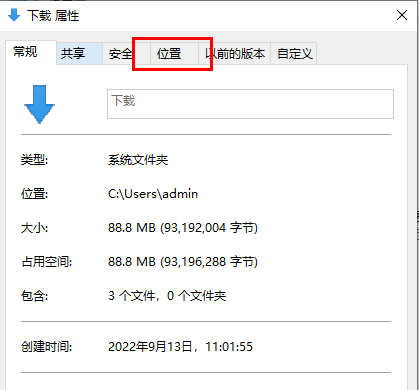
4、然后点击"移动"按钮。
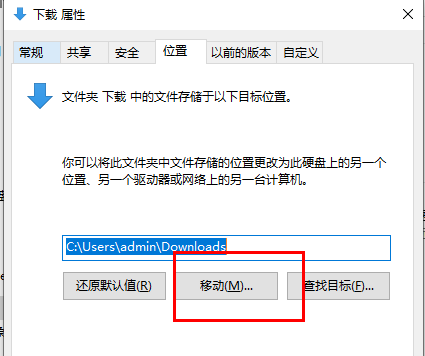
5、最后在窗口中选择一个合适的下载保存位置进行更改就可以了。
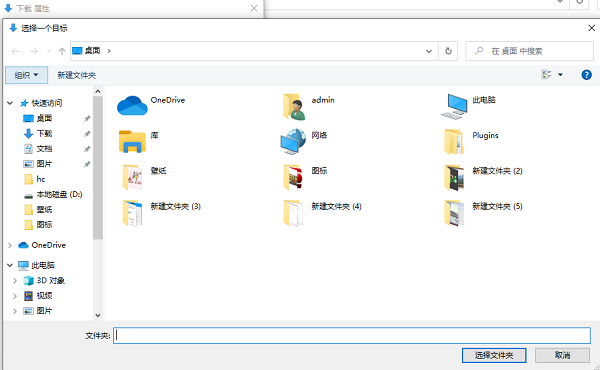
| 磁盘问题 | |||
| 关闭硬盘加密功能 | 关闭硬盘加密功能 | 只有C盘添加D盘的方法 | D盘无法读取 |
| storsvc.dll | win11磁盘划分 | c盘数据恢复 | |