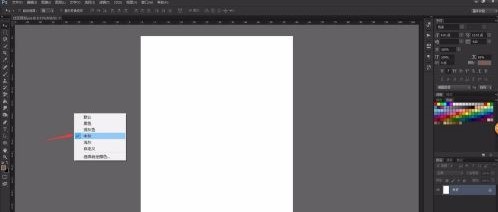首先,我们开启Photoshop,刚进入Photoshop时为初始页面,初始页面的颜色为Photoshop本身的风格色,我们需要先进入工作页面。
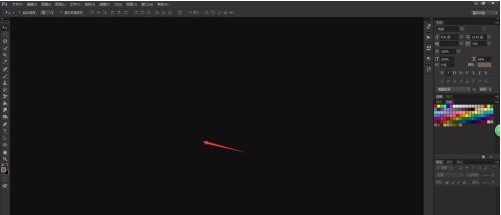
点击Photoshop上方菜单栏中的【文件】,选择新建或者打开,任意开启一个画布,即可进入到Photoshop的工作页面。
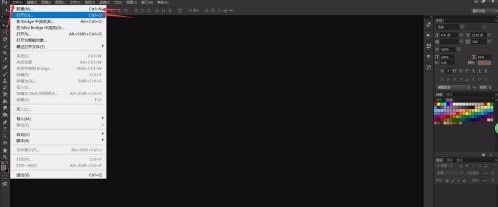
进入到Photoshop工作页面,我们可以看到画布旁边的颜色为灰色,我们鼠标右键点击工作区的空白位置,系统会弹出一系列颜色设置。
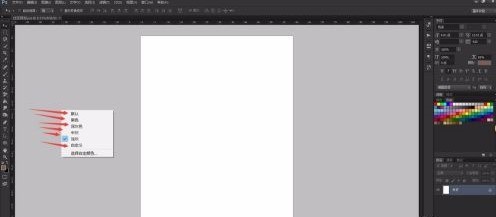
Photoshop默认颜色都以灰色系为主,如果我们需要设置其他颜色,点击【选择自定颜色】,即可进行颜色的设置。
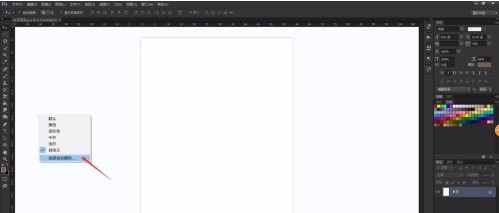
系统会弹出颜色设置窗口,我们拖动鼠标选择我们想要的工作区背景色,即可进行背景色的自定设置。
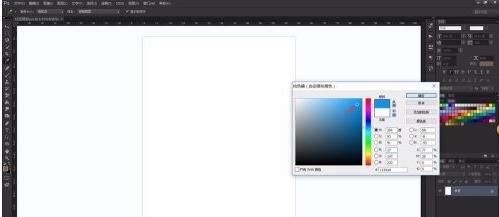
设置好自定颜色后,我们在菜单中选择【自定义】,即可将工作区背景颜色变为我们设置的颜色。
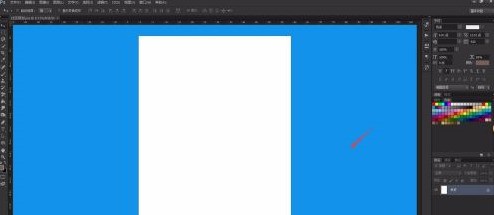
Photoshop的工作区背景最好使用灰色系为主的颜色,这样可以更加客观的进行图片的修改处理,避免背景色对图片观赏造成影响。