首先我们先在桌面新建一个word文档。右键点击,将鼠标移至【新建】的选项,在其下拉选项中选择word文档

这时我们新建好word文档后,双击打开该新建的文档。选择文档最左上角的【文件】选项

再点击【文件】选项,将出现如下的多个选项,选择其中的【新建】选项,点击切换到【新建】的目录栏下

接着我们在【新建】的各种选项中,选择其中的【样本模板】图标,点击【样本模板】

这个时候我们需要选择【样本模板】后,将出现如下所示的各种模板选项。我们以【黑领结模板】为例,选择【黑领结模板】

在选择好【黑领结模板】后,点击界面右边的【创建】选项,你将看到如下的文档界面


然后你再次点击【文件】,选择其个选项中的【另存为】,点击,将出现如下的保存界面


在保存界面中选择好你要保存的位置和文件名称,但切记要将其保存类型设置为【word模板】
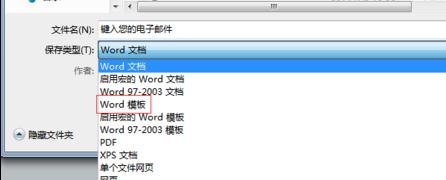
最后一步你就能在你保存的地方看到你新建的模板图标






