1、依次点击【开始——控制面板——管理工具】;如图所示:

2、在【管理工具】窗口中双击【服务】图标;如图所示:

3、在弹出的【服务】窗口中,选中任意一个服务,然后按键盘上的【p】键,就会在列表中快速【PrintSpooler】服务了,双击打开【Printspooler】服务;如图所示:

4、在打开的【PrintSpooler的属性(本地计算机)】窗口,将【启动类型】设置为【自动】,点击【启动】按钮,点击【确定】保存即可;如图所示:
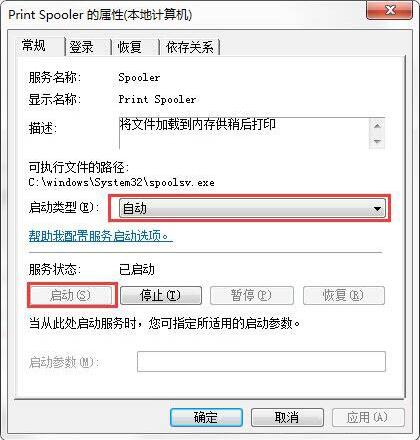
win7电脑开启printspooler服务的操作方法就为用户们详细分享到这里了,如果用户们使用电脑的时候不知道如何开启printspooler服务,可以根据上述方法步骤进行操作哦,希望本篇教程能够帮到大家。





