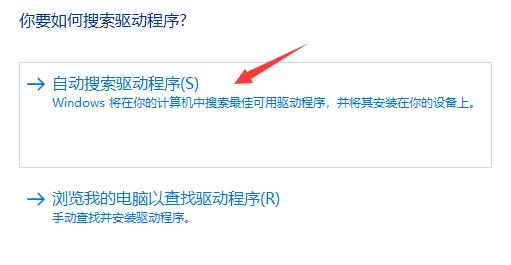1、首先我们使用电源键重启电脑,如果重启还是绿屏,那就连续重启几次就可以进入系统了。
2、进入系统后,为了防止下次还会遇到绿屏的情况,可以尝试关闭快速启动。首先搜索并打开【控制面板】。
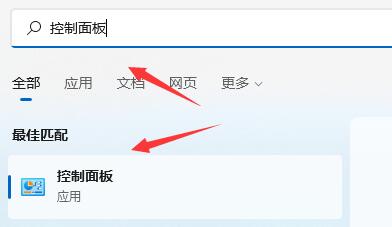
3、将右上角查看方式更改为【小图标】。
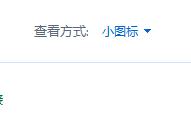
4、找到其中的【电源选项】。
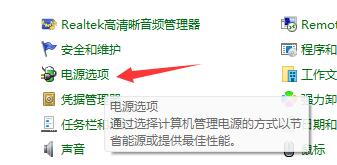
4、进入后点击左上角的【选择电源按钮的功能】
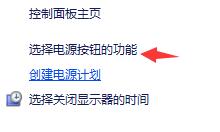
5、接着点击上方的【更改当前不可用的设置】。
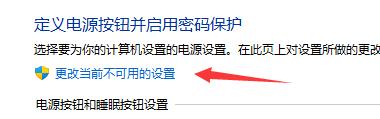
6、再将下方关机设置中的【启用快速启动】给取消就可以了。
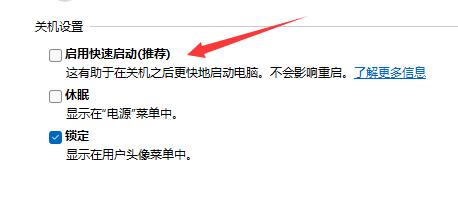
方法二:
1、如果我们还是会遇到问题,可能是显卡驱动出错。
2、首先右键点击开始菜单。
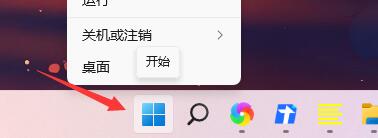
3、在右键菜单中进入【设备管理器】。
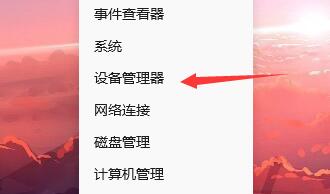
4、然后展开显示适配器中的设备,右键选中它点击【更新驱动程序】。
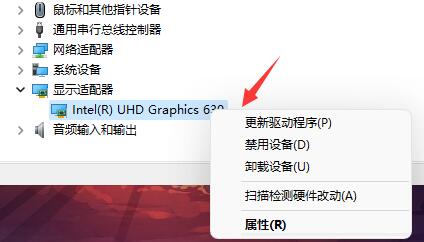
5、最后点击【自动搜索驱动程序】,等待驱动程序自动安装就可以了。