1、打开word,新建一个空白文档,点击【插入→图片→文本框】。

2、这时会出现【横排/坚排】选项,选择【横排】,单击并拖动鼠标下拉,会画出一个文本框。

3、单击该文本框,把鼠标移动到文本框的线框上,再右击,这时会出现编辑 文本框的各个选项,选择】设置文本框格式【。

4、这时会出现】设置文体框格式【的对话框,里面颜色与线条、大小、版式、文本框、网站等,我们逐个选择,首先先选定【颜色与线条】选项,这时会出现【填充、线条、箭头】,先来选择【填充-颜色-无填充颜色】→【线条-颜色-黑色】,再依次选择【大小9.5*12.5厘米】接着【版式-浮于文字上方】,全部都设置好后,单击【确定】,就OK了。

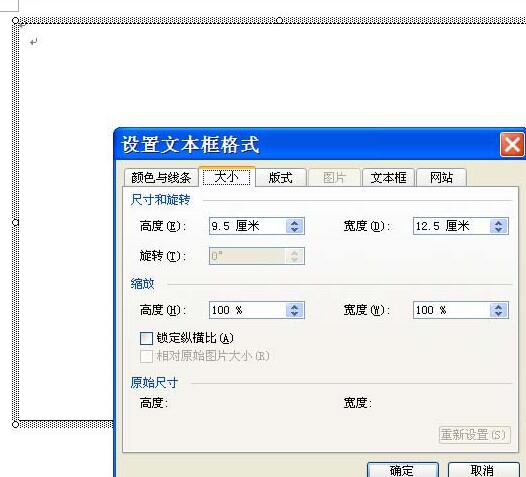

5、画文本框里蓝色的边框,依次选择【插入-图片-文本框-横排】→画出该边框,再右击【设置文本框格式】里选择【线条】选择【颜色:蓝色】【虚实】里面选择自己想要的边框,单击【确定】。

6、再在蓝色的文本框中输入相应的文字。调整格式:标题居中,字体行间距,字体颜色等标签就完成了。






