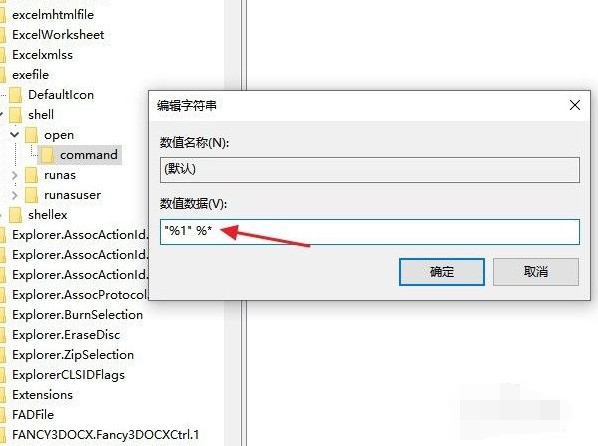1、利用Win+R的快捷键,进入到【运行】的对话框,输入【regedit】,并点击确定。
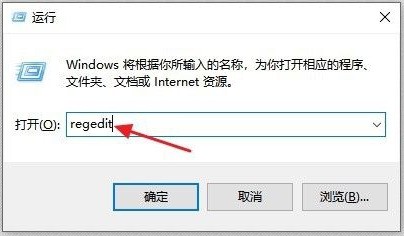
2、选择左边计算机下的【HKEY_CLASSES_ROOT"文件夹,双击或点击左边的】>"按钮。
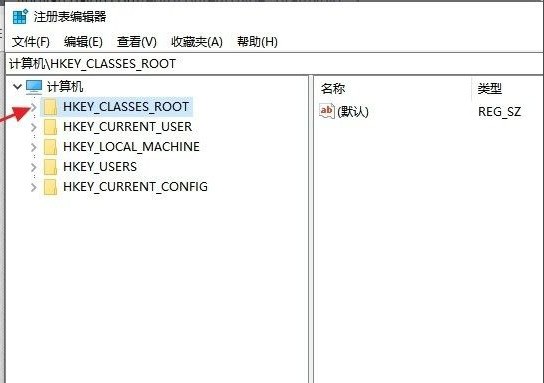
3、滚动鼠标滑轮或者向下拖动窗口一旁的滚动块,找到后缀名为】.exe【的文件夹,并点击一下。
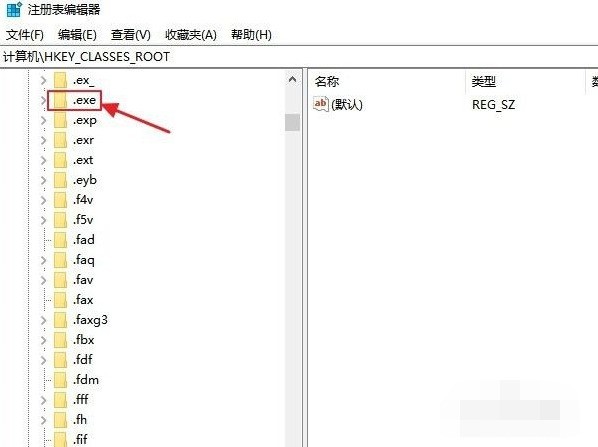
4、双击窗口右侧的】默认【选项。
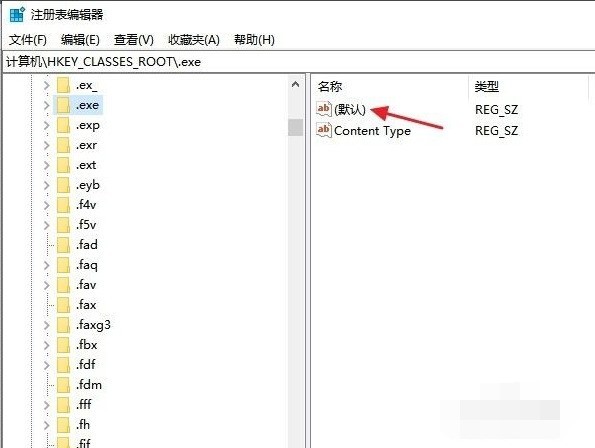
5、在跳转出的对话框里,在【数值数据】下输入【exefile】,并点击确定。
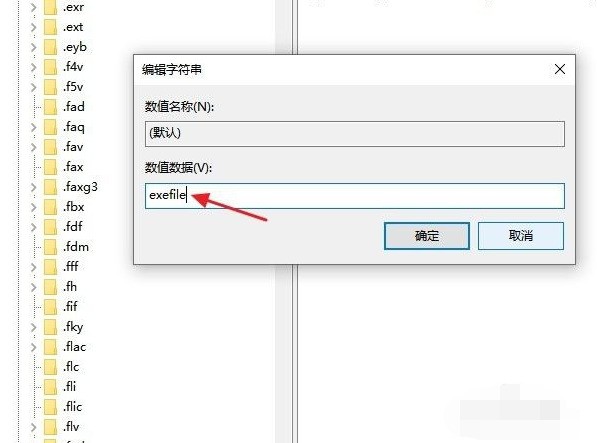
6、继续下拉左边窗口的滚动块,找到【exefile】的文件夹,双击或点击左边的】>"按钮打开。
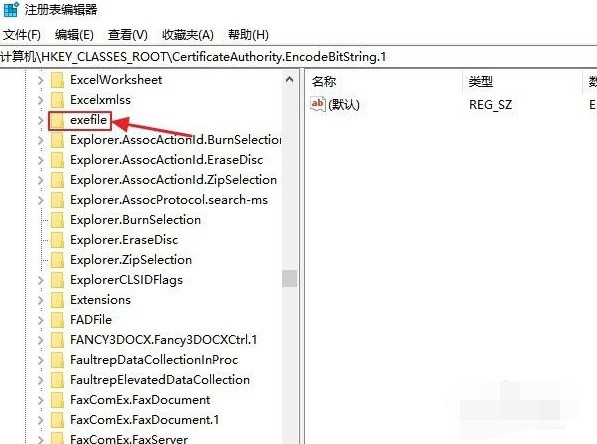
7、找到【command"的子文件夹,并点击打开。
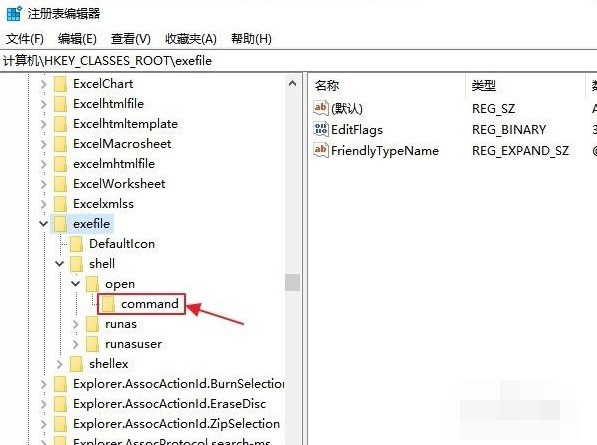
8、点击右边窗口的】默认【选项。
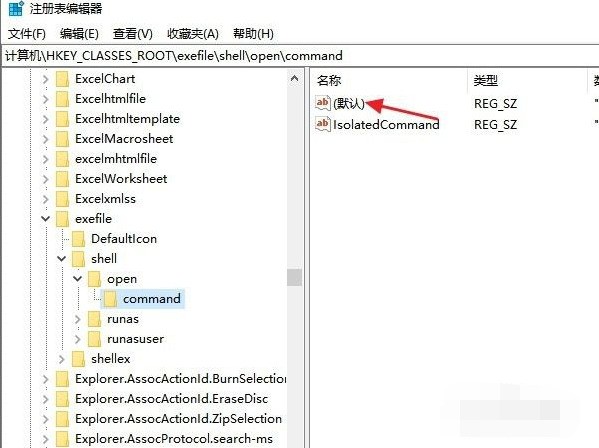
9、在跳转的对话框里输入】"%1" %*【,并点击确定按钮,关闭注册表编辑器窗口,重启电脑后即可。