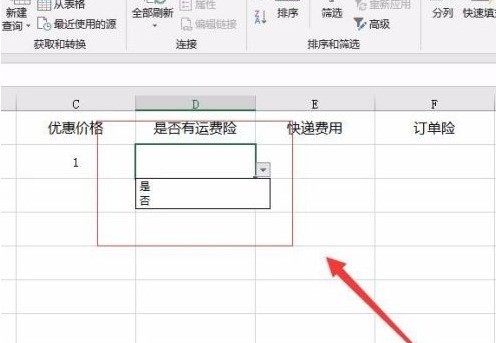首先,先新建一个Microsoft Excel文档,打开并输入相关的数据。如图:
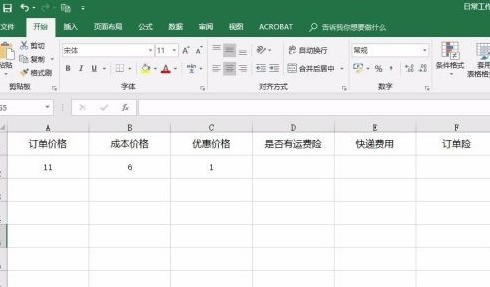
接着,在数据表中选中要制作下拉菜单的区域。如图:
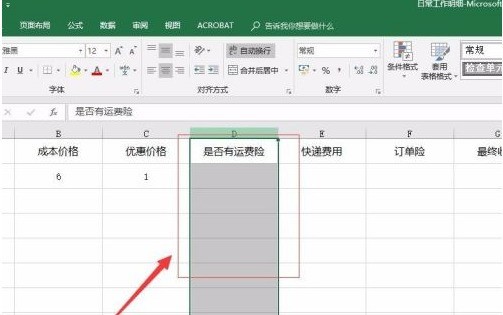
接着,在菜单栏中找到【数据】,在数据下找到【数据验证】。如图:
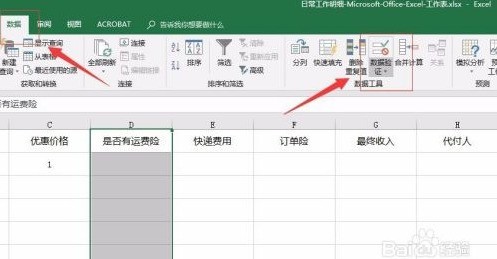
接着,在数据验证弹出的下拉菜单中选择【数据验证】。如图:
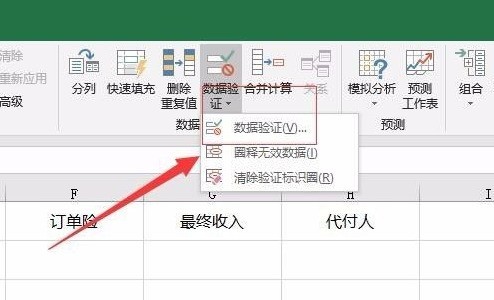
接着,在弹出的数据验证界面中,找到设置选项卡。如图:
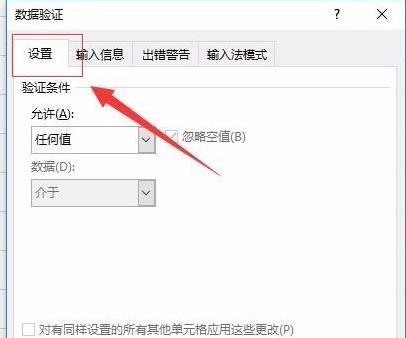
接着,在【允许】选项中选择【序列】,在来源填入自己想要的内容,完成后,点击下方的【确定】(注意:不同内容之间用英文状态下输入【,】)。如图:
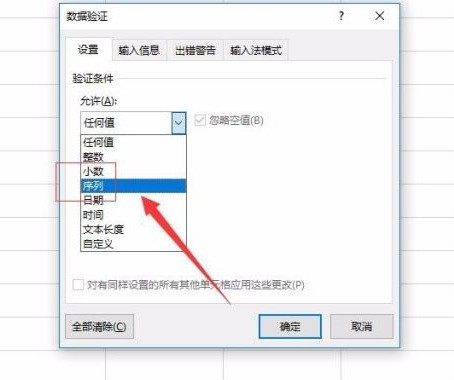
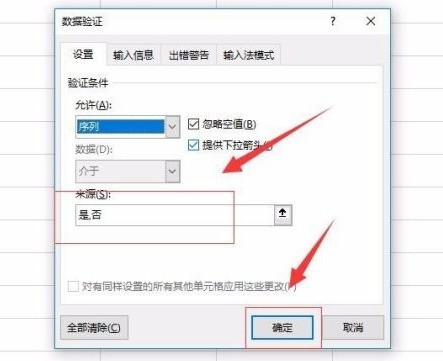
这样就完成了下拉菜单的制作,在我们刚刚选中的区域就可以看到相应的效果了。如图: