首先,打开任意项目文件,单击【项目浏览器】对话框当中的【2F】,切换到【2F】平面视图,在【视图】选项卡下,【图形】面板中单击【视图样板】下拉表,选择【从当前视图创建样板】,如图所示:
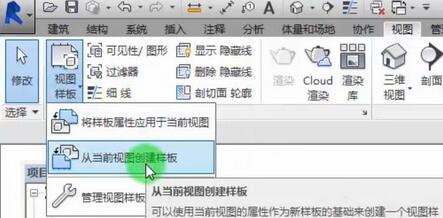
在弹出【新视图样板】对话框中的【名称】命名为【教学楼样板】,如图所示:
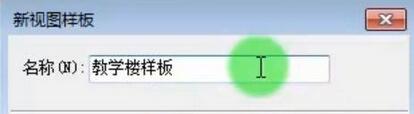
单击【确定】,弹出【视图样板】对话框,勾选 【视图属性】面板全部,单击【确定】,如图所示:
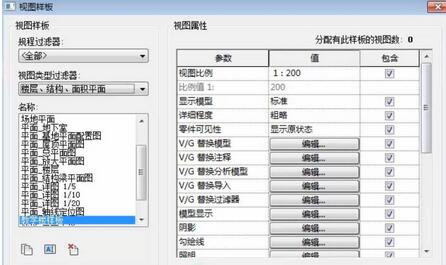
在视图控制栏中将【详细程度】设置为【精细】,【视觉样式】设置为【着色】,如图所示:
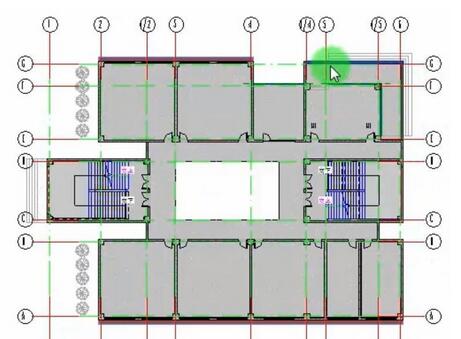
在【视图】选项卡下,【图形】面板中单击【视图样板】下拉表,点击【将样板属性应用于当前视图】,在弹出的【应用视图样板】选择【教学楼样板】,单击【确定】,可以看到如图4.4-3、4.4-4所示的结果。
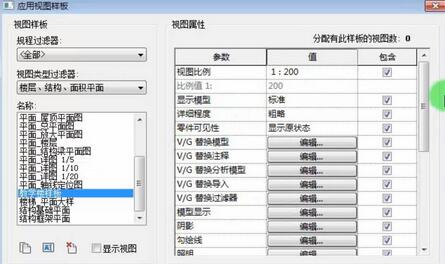

现在【2F】使用的是指定的【教学楼样板】,同样可以为【3F】指定视图样板,单击【项目浏览器】下的【3F】,切换到【3F】平面视图,用同样方式,点击【视图】选项卡>【图形】面板,单击【视图样板】下拉表,选择【将样标属性应用于当前视图】,如图所示:
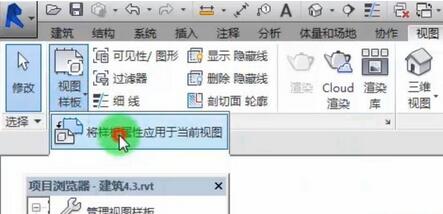
在弹出的【应用视图样板】对话框中选择【教学楼样板】,单击【确定】,以为【3F】指定样板,在单击【属性栏】对话框中单击【视图样板】,如图所示:
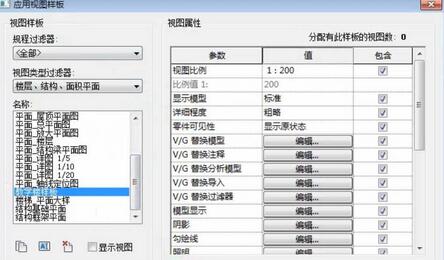
在弹出的【应用视图样板】对话框,选择【教学楼样板】,单击【确定】,如图所示:
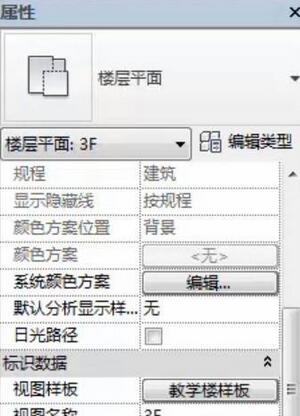
如果要对【视图控制样板】进行修改的话,在【视图控制栏】中修改时可看到【视图比例】、【详细程度】、【视觉样式】都成灰显状态,这是因为将视图样板指定为【3F】样板
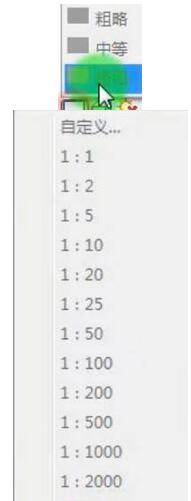
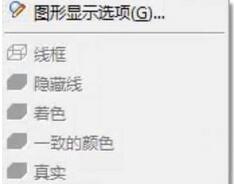
其实设置视图样板是比较简单的,只要多多练习,是可以加深自己的知识。





