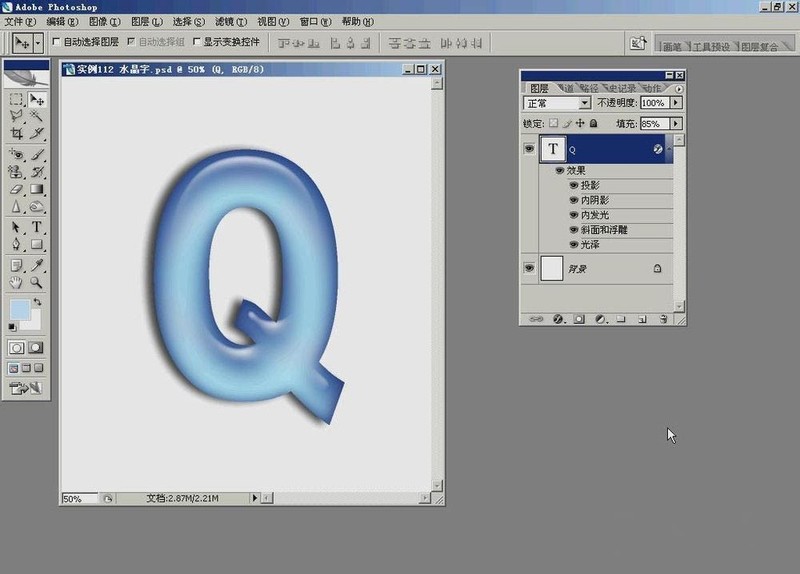1.使用文本工具,写出一个字体,这里就以字母Q为制作对象吧。制作水晶字,主要是图层样式中的投影、内阴影、内发光、斜面和浮雕、光泽等效果的综合应用。如图所示(红色标注)。
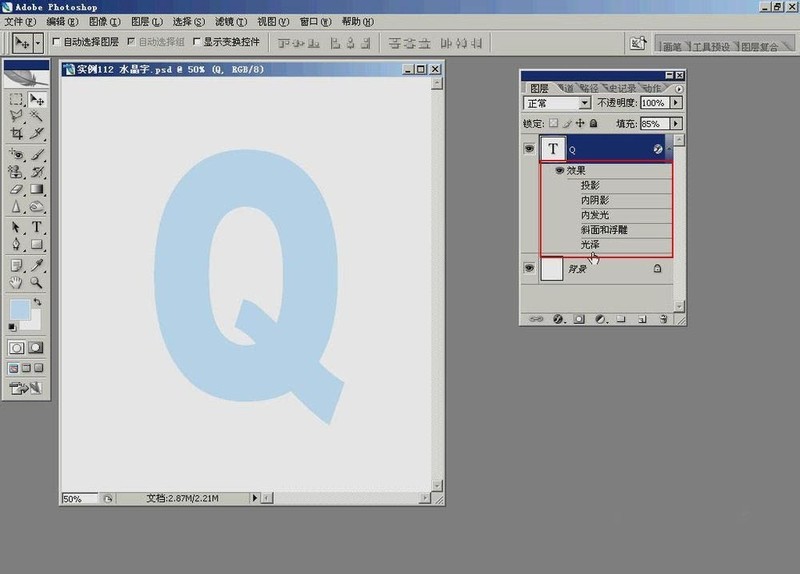
2.斜面和浮雕效果的各选项参数值设置如图中所示(红色标注)。
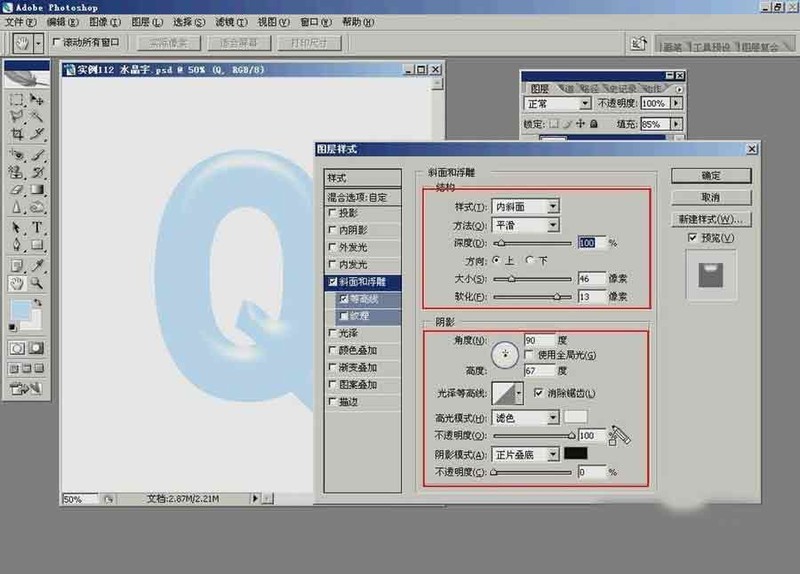
3.点击等高线选项,设置等高线的输入——输出值,如图所示。
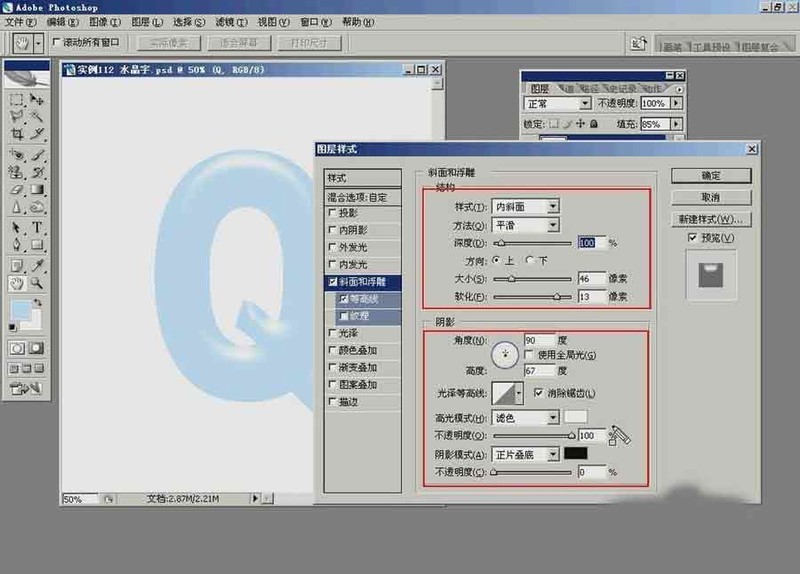
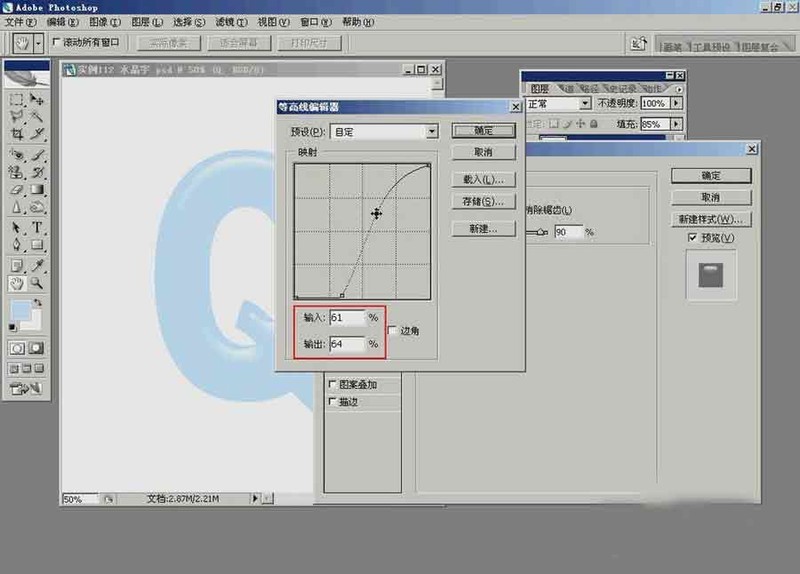
4.光泽效果的各选项参数值设置,如图红色标注部分。其中,设置混合模式的颜色为淡蓝色。
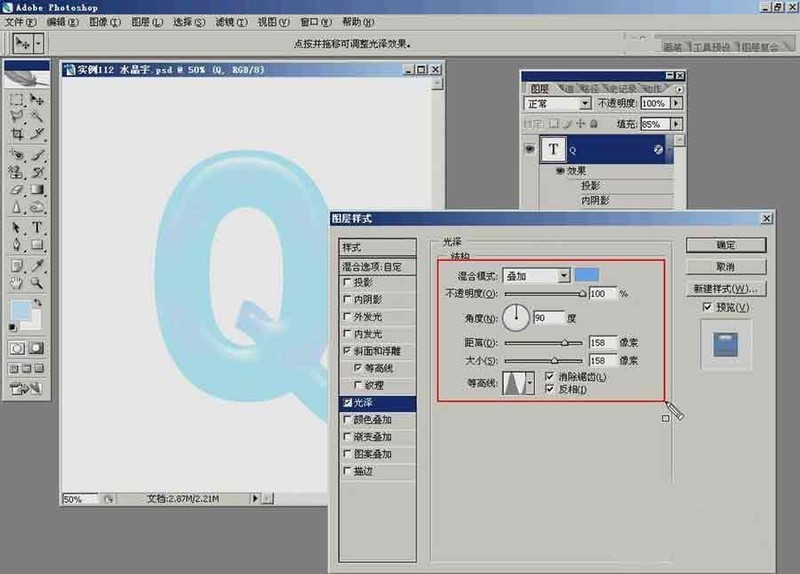
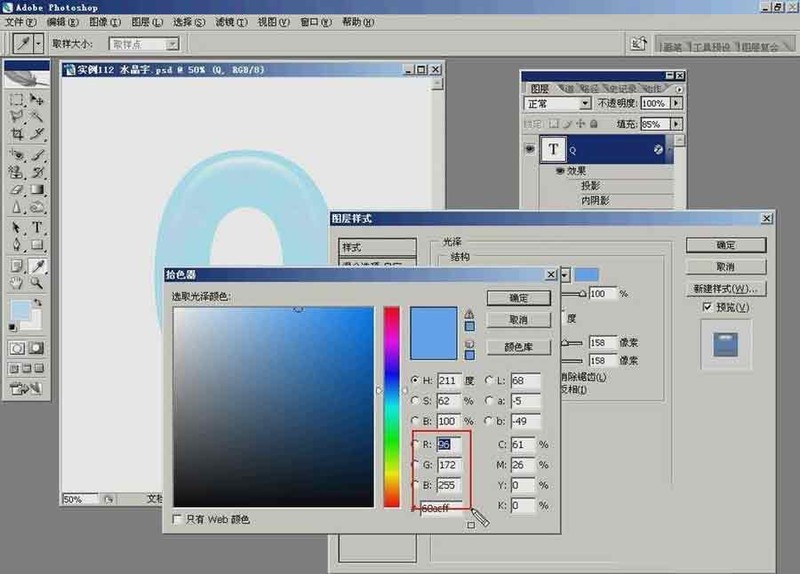
5.内发光效果的各选项参数值设置,如图红色标注部分。其中,颜色仍然设置为淡蓝色。
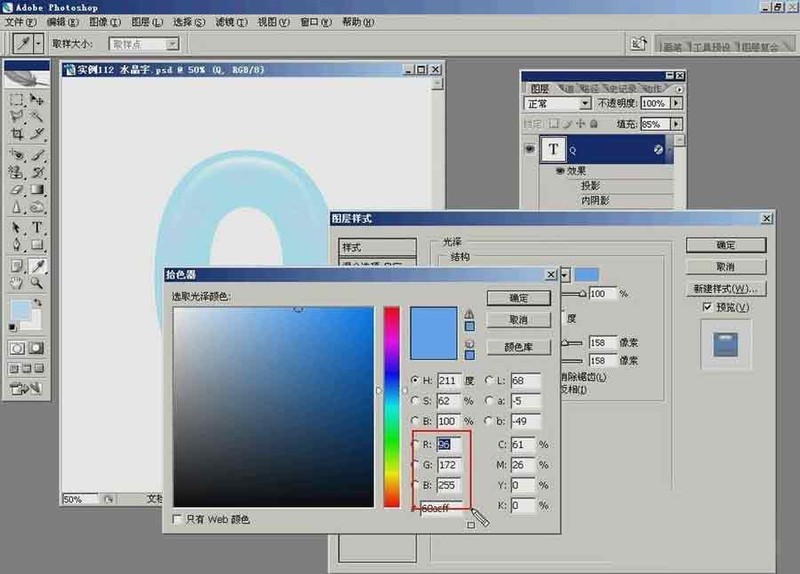
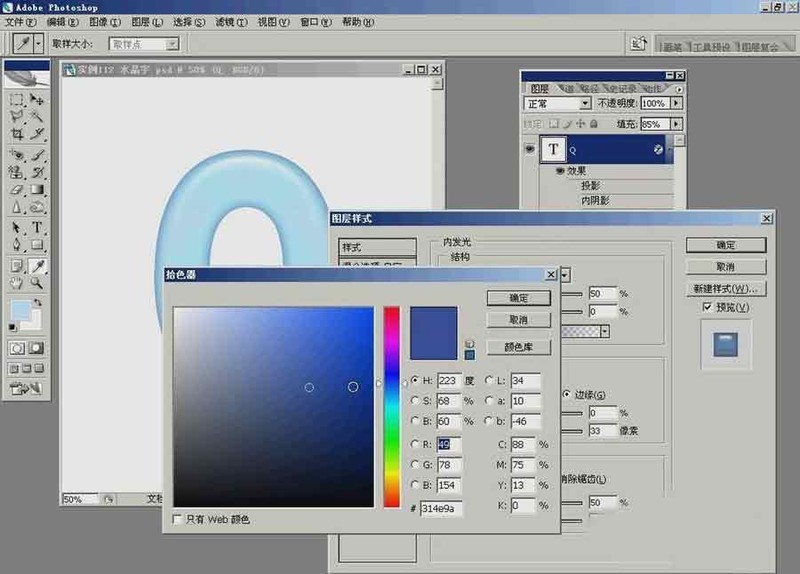
6.设置内阴影效果的各选项参数值,如图中红色标注部分。其中,混合模式的颜色也设置为淡蓝色。

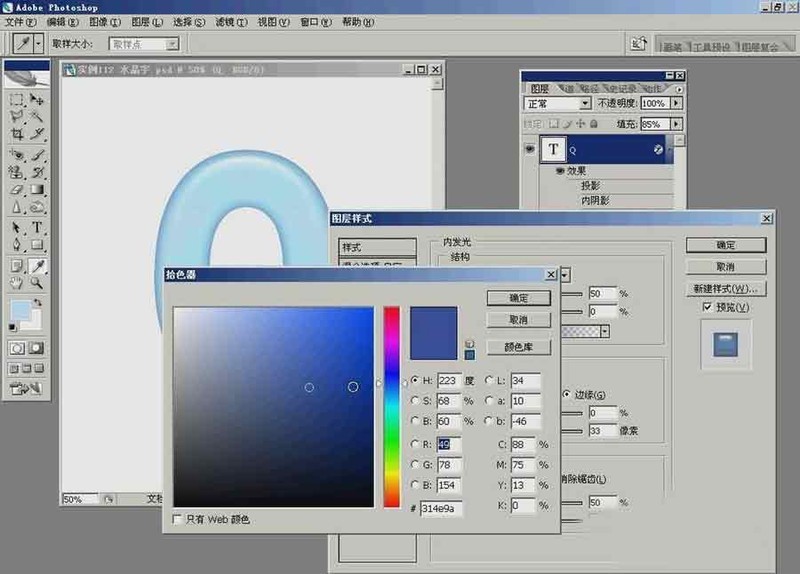
7.设置投影效果的各选项参数值,如图中红色标注部分。注意,混合模式的颜色为默认的黑色。
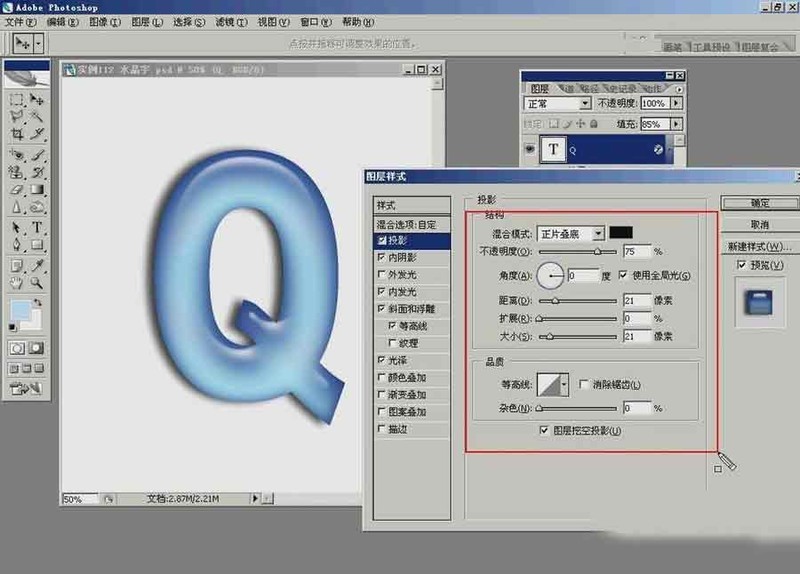
确定后,水晶字就制作好了。