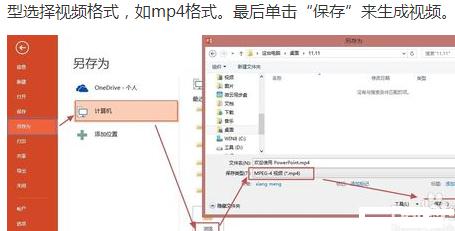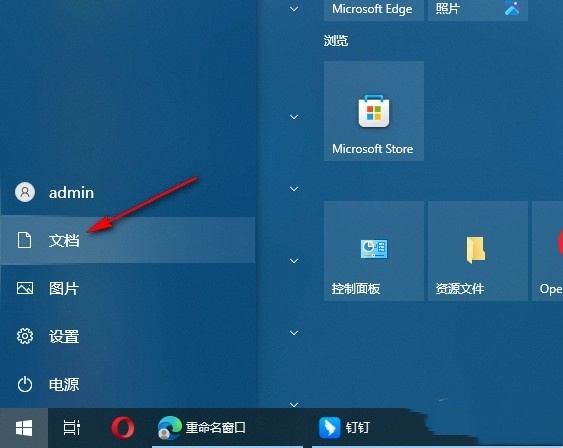例如演示文稿如图所示。
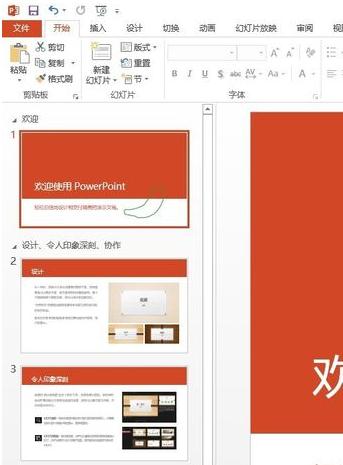
在【幻灯片放映】选项卡,单击【录制幻灯片演示】,选择录制方式,这里以选择【从头开始录制(S)】为例。

这时,会打开【录制幻灯片演示】对话框,询问要录制什么。幻灯片和动画计时、旁白和激光笔,可根据需要来选择,单击【开始录制】。
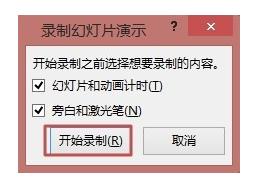
这时进入录制状态,左上角会有【录制】工具栏。
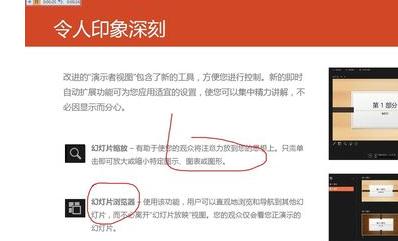
【录制】工具栏如图所示。可根据需要来使用该工具栏。
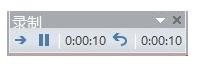
录制完成后,幻灯片右下角有一个声音图标,声音为录制的旁白。
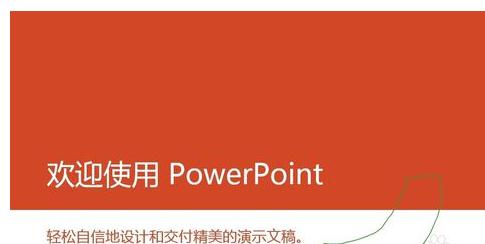
录制完毕,可将其创建为视频格式。单击【文件】-【另存为】,选择存储位置,这里可以选择【计算机】,单击【浏览】选择某位置,会打开【另存为】对话框,文件类型选择视频格式,如mp4格式。最后单击【保存】来生成视频。