很多人在办公中都在WPS2019软件,那么你们晓得WPS2019如何设置自动更新吗?接下来,小编就为大伙带来了WPS2019设置自动更新的方法,感兴趣的用户快来下文看看吧。
WPS2019如何设置自动更新?WPS2019设置自动更新的方法
首先我们打开WPS2019,然后点击新建。
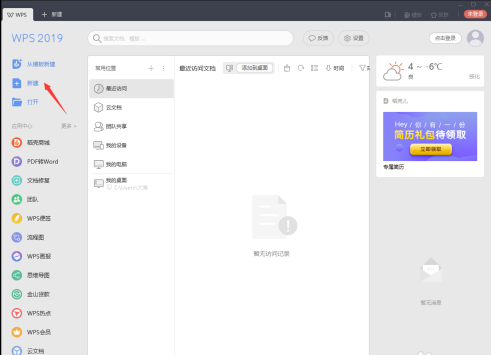
接下来在弹出的新建标签页中,选择蓝色背景条上的文字功能,然后选择新建空白文档。
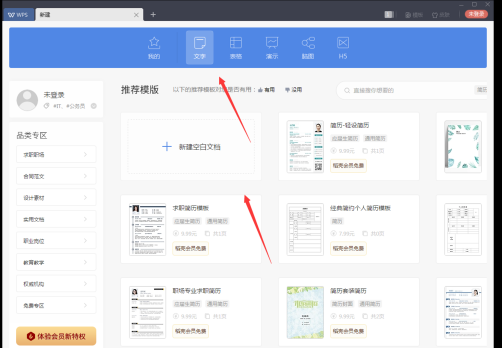
在新建的文字文稿中,我们手动输入一个日期,这里手动输入日期的目的只是为了做一个对比。
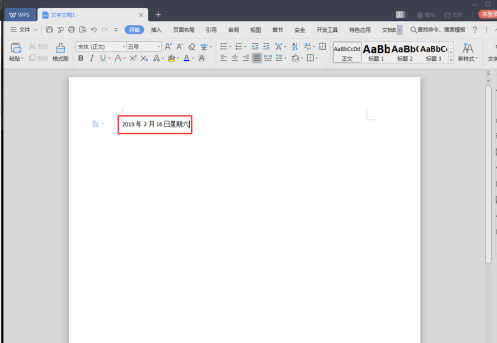
接下来点击WPS2019菜单栏上的插入功能。
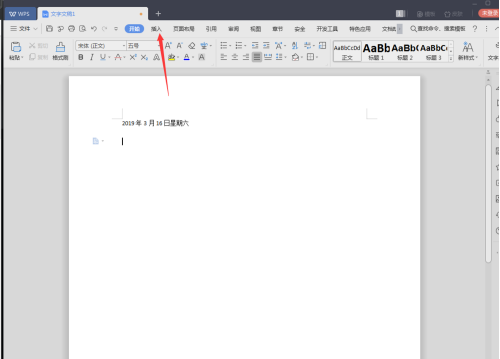
然后点击右上角的日期功能。
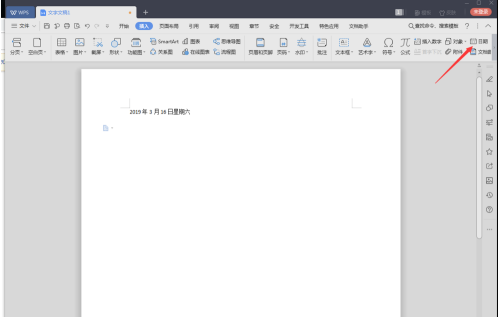
在弹出的日期和时间界面中,可以从左边的列表选择需要用到的格式,选择好之后,记得把右边自动更新前面的勾选上,然后点击确定。
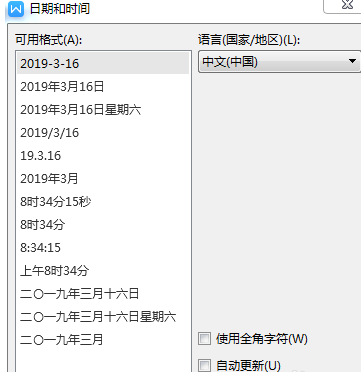
接下来就可以把WPS201就关掉,然后重新打开,就会看到上面手动输入的是不会变的,而下面的指挥跟着更新改变的。






