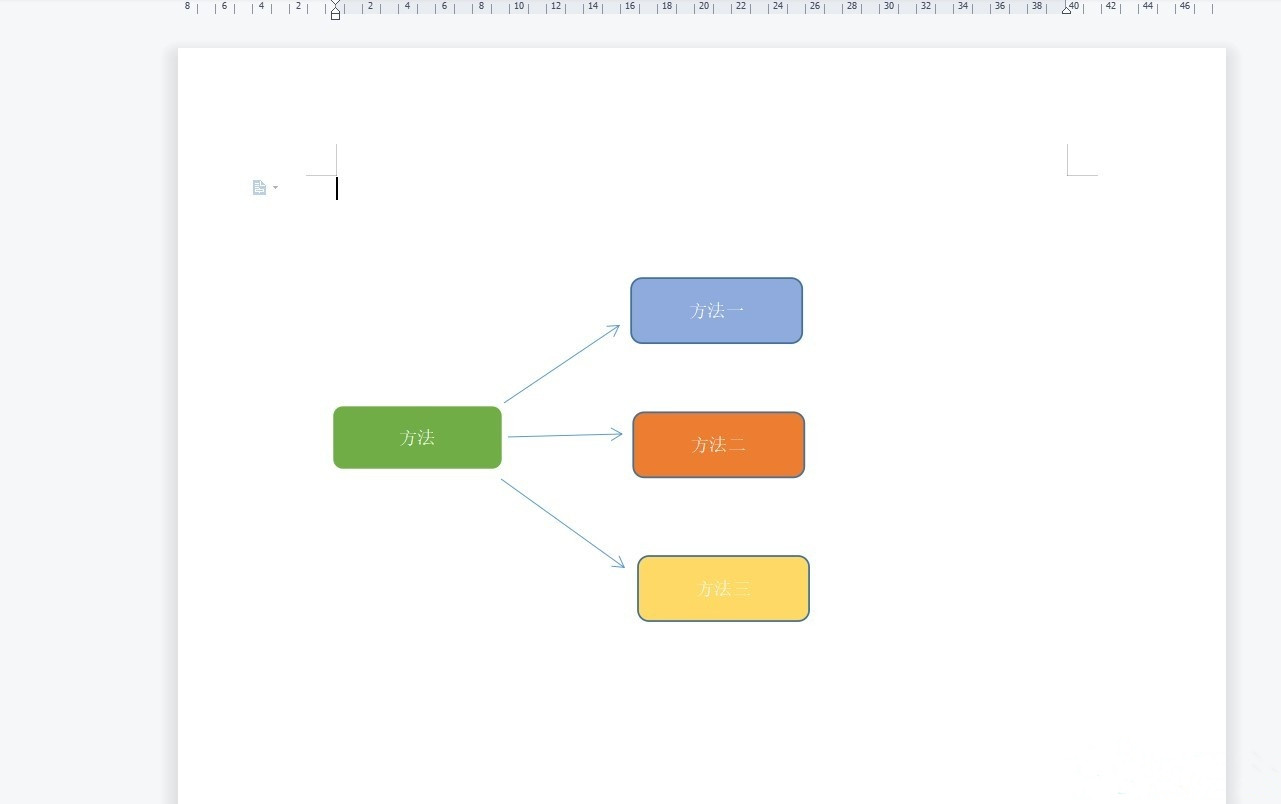Word怎样制作思维导图?最近有很多的用户都在请教这个问题,其实我们的Word里面是有这个功能的,制作出来的效果不比专业导图软件差,那么究竟要怎么操作才能够制作出来,本期小编就来和大伙分享一下具体的步骤方法,希望能够给广大用户带来帮助。
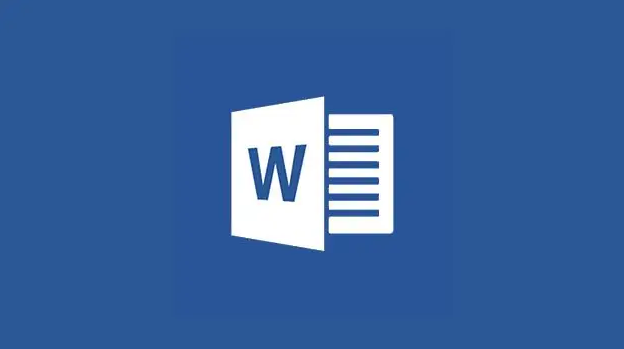
方法步骤如下
1、打开电脑进入WPS,打开Word文档后,在上方的工具栏中找到插入,点击插入。
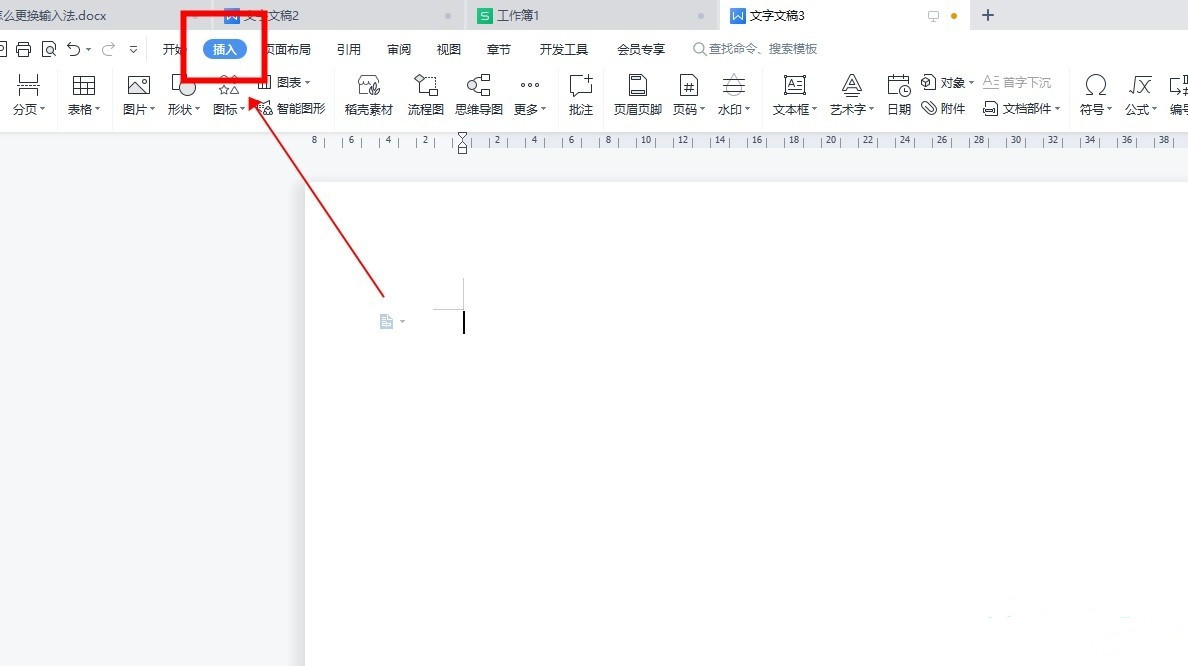
2、插入功能中会有很多图标,点击形状,然后就可以选择自己喜欢的图像在文档上进行绘制。
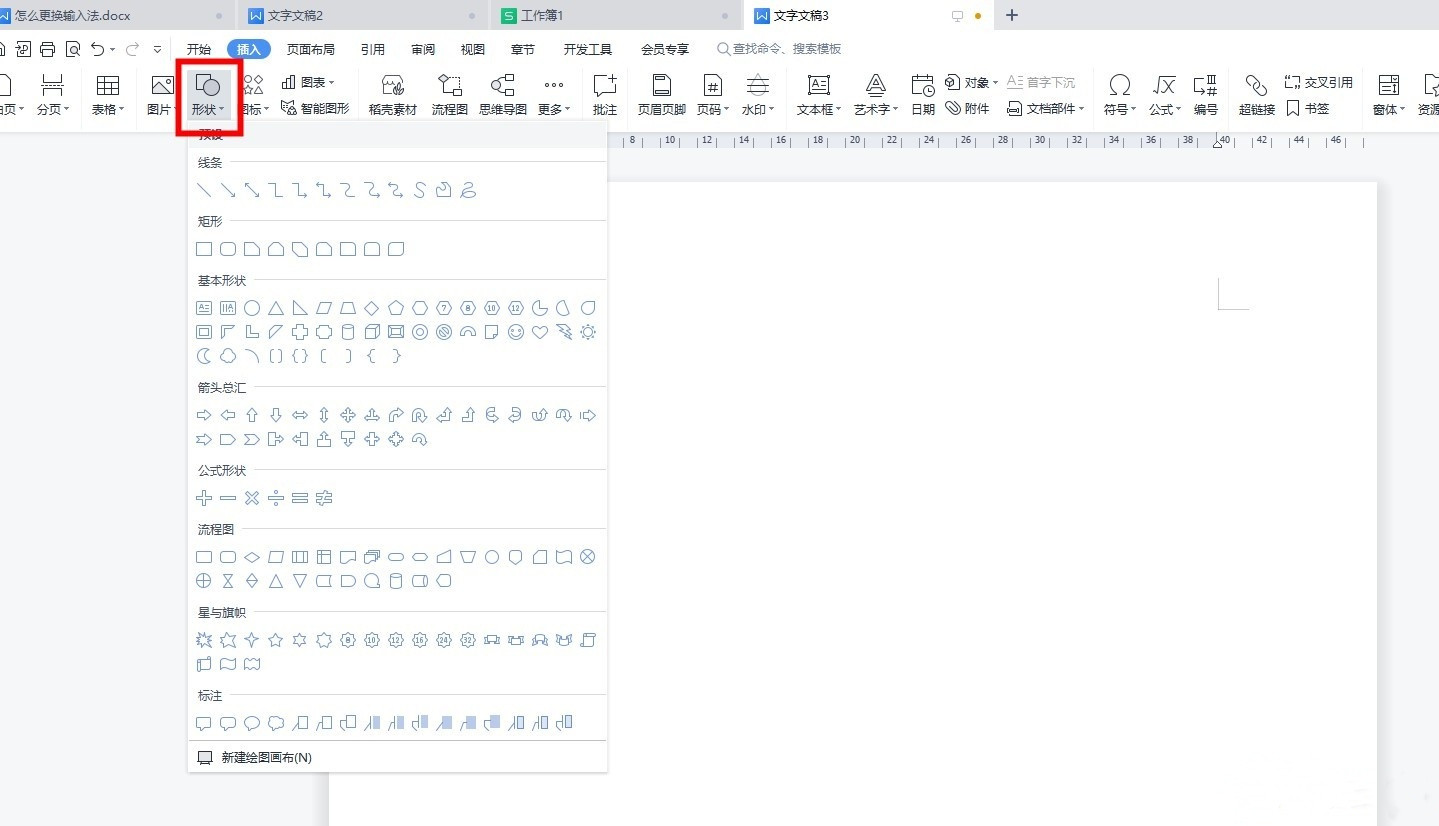
3、如图所示,把矩形和箭头组合在一起,摆放位置如图。
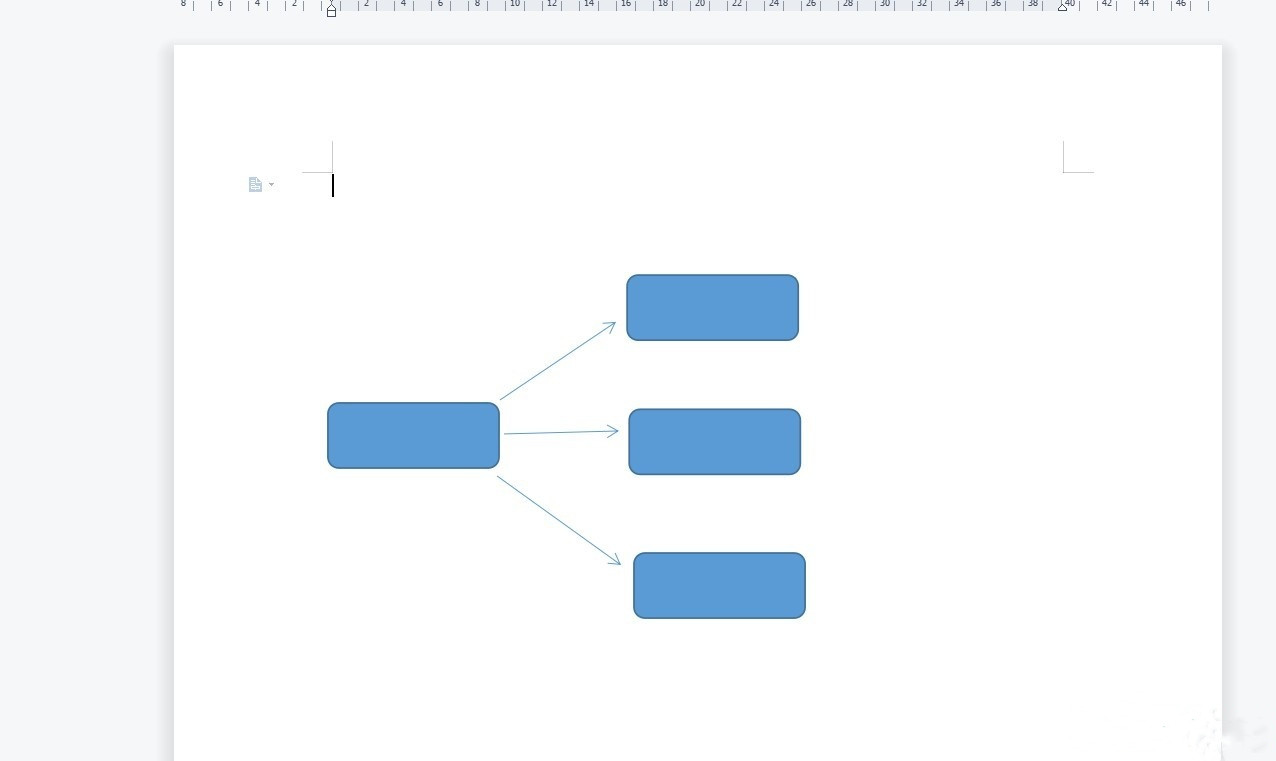
4、鼠标选中矩形后,在点击鼠标右键,在弹出的菜单栏中选择添加文字。
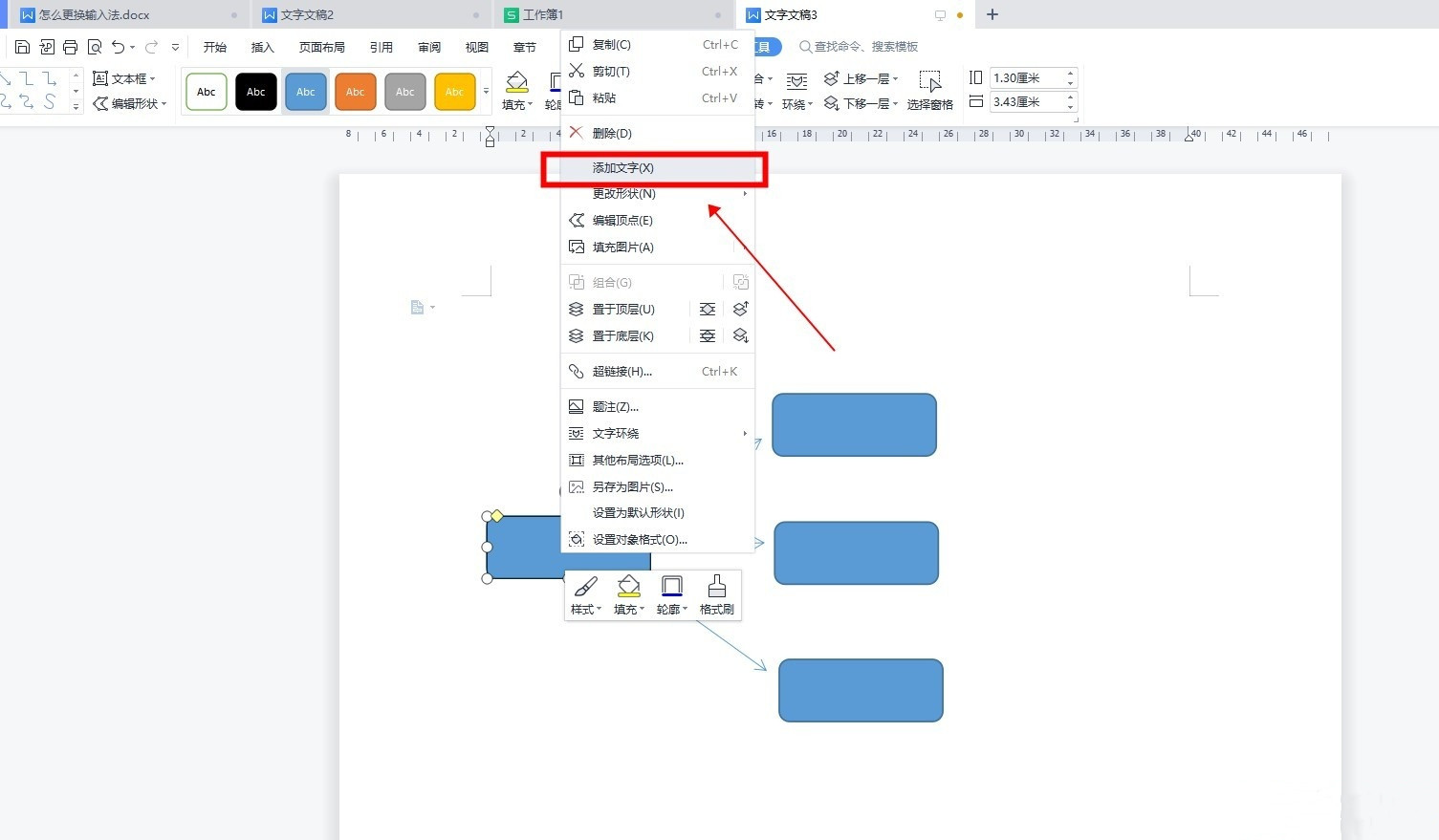
5、在对应的位置输入自己想要内容文字,在拖动文字放置在合适的位置。
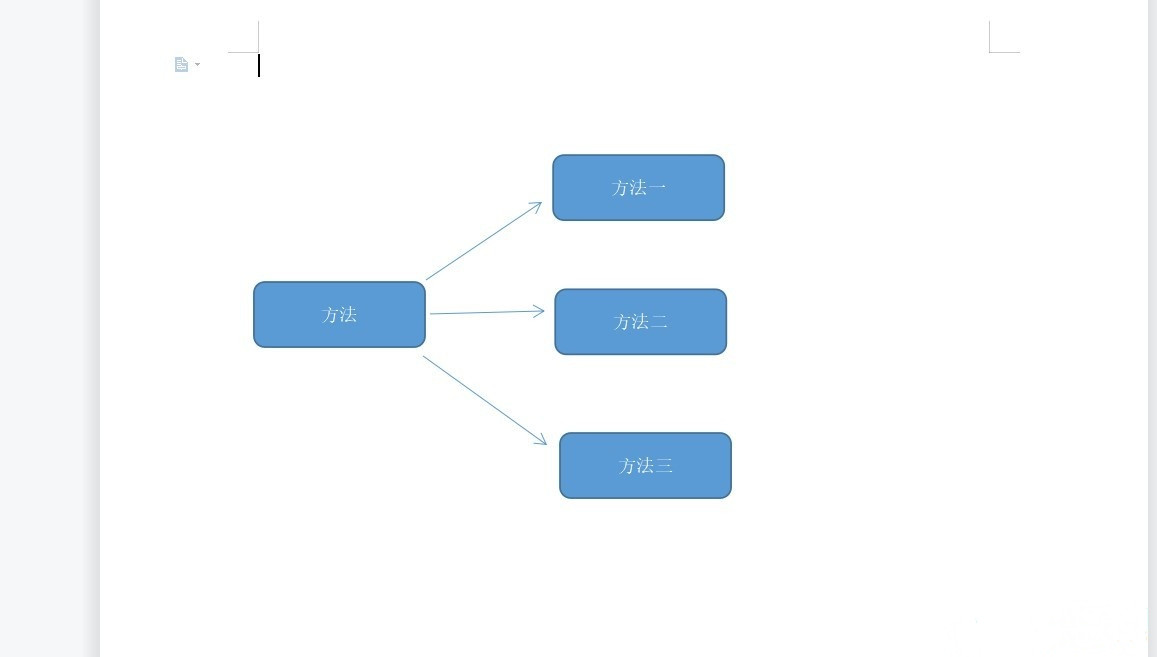
6、设置内容完毕后,可以更换图标的内容大小形状和颜色等。