现在很多的用户都会直接使用Edge浏览器来进行网页的访问,有时候会访问到非中文的网页,但是不知道浏览器的翻译功能在哪里,导致无法知道内容,那么Edge的翻译功能位置和使用方法,本期内容就有小编来为广大用户进行解答。
Edge浏览器翻译功能使用介绍
1、打开Edge浏览器,点右上角的菜单栏,点击扩展。


2、之后点击从应用商店获取扩展。

3、找到Translator for Microsoft Edge,点获取进行安装。
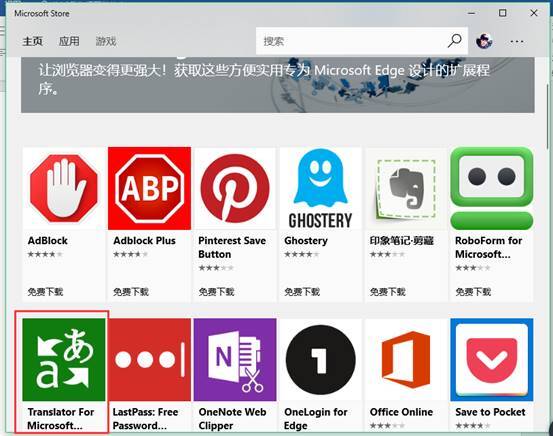
4、安装后打开点击启动,然后在Edge浏览器界面点启用。
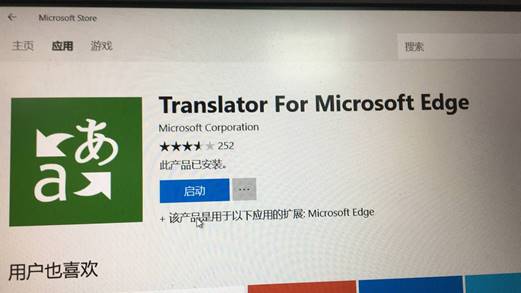
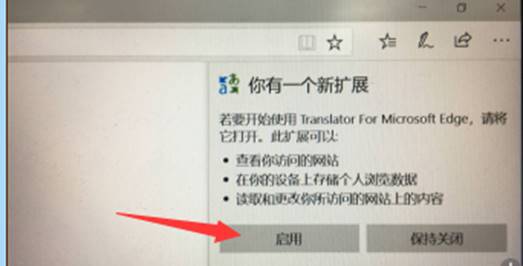
5、此时Edge浏览器右上角会多出翻译的按钮,打开外文网站后,点击这个按钮即可进行网页上的语言翻译。
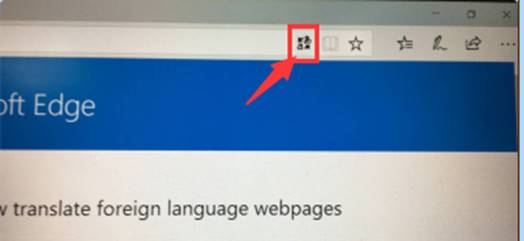
6、随意打开一个英文网站以后,点右上角的翻译按钮,会出现语言翻译对话框,默认是英文翻译成中文,可以根据需要设置翻译的语言,点翻译此网页后,网页上的语言就被翻译成中文。
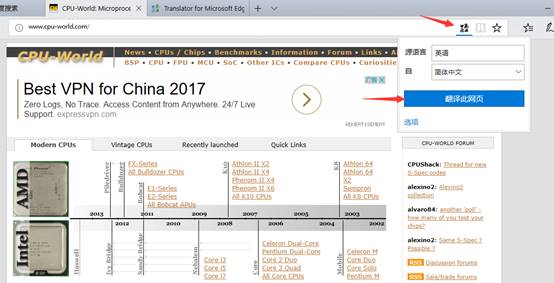
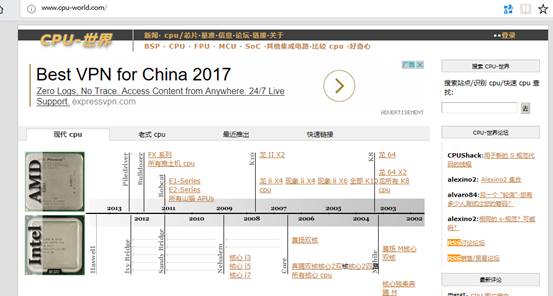
备注:
如果应用商店里下载翻译插件失败或者报错,检查系统更新服务是否开启,然后更换网络或者换时间段再测试。
翻译语言后,如果想回到之前的网页,可以再次点击翻译按钮,点显示原始网页即可。





