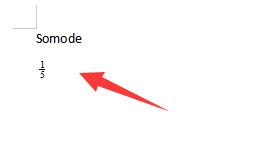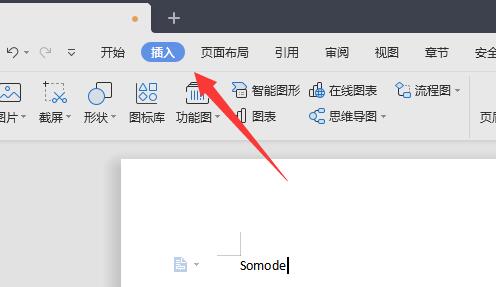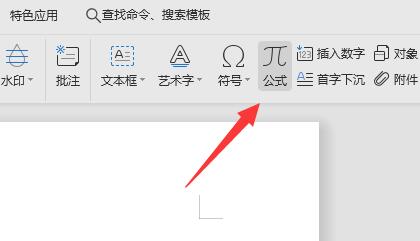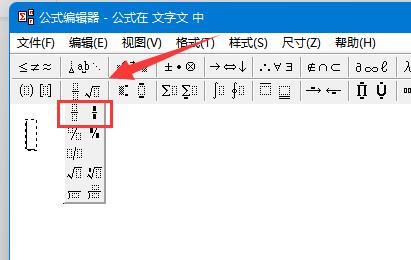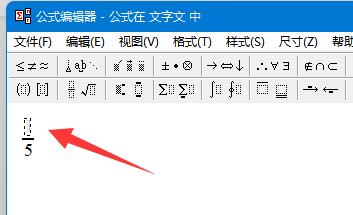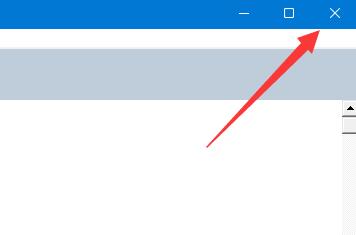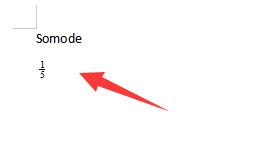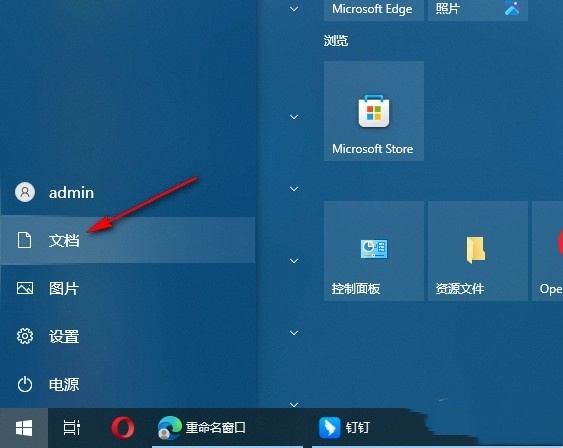首页 >
文章列表 > word怎么打出分数 word输入上下分数教程
word怎么打出分数 word输入上下分数教程
404
2024-10-25
在我们使用Word编辑文档的时候,有时候需要输入数学当中的分数,但是很多人用常规的方法都无法进行输入使用,那么word怎么打出分数?关于这个问题,本期的软件教程,小编就来和大伙来分享一下具体的操作步骤,希望能够帮助到各位。word打出分数教程1、点击顶部插入工具。
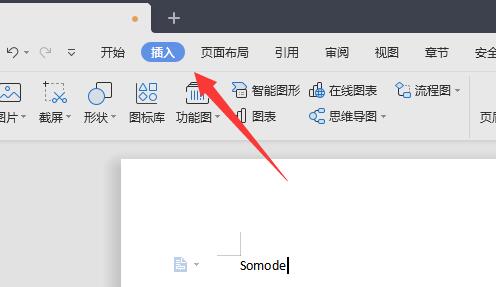
2、打开下面的公式工具。
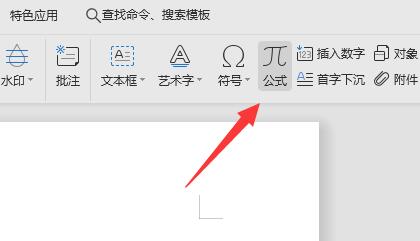
3、点击图示位置,选择上面的两个符号之一。
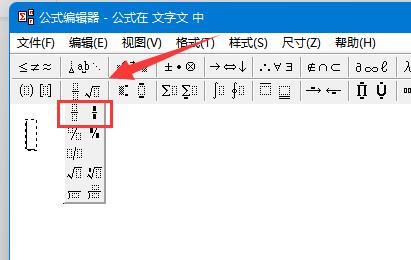
4、在生成的虚线框里输入分数的数字。
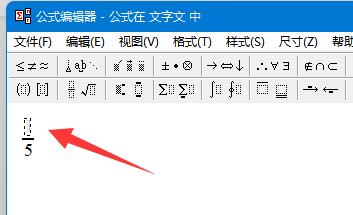
5、输入完成,点击右上角x关闭公式编辑器。
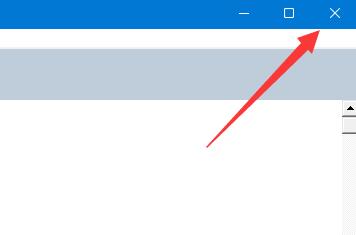
6、关闭后,在刚刚光标位置就会出现输入的分数了。