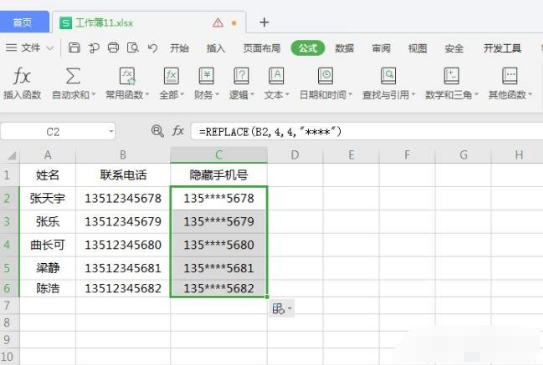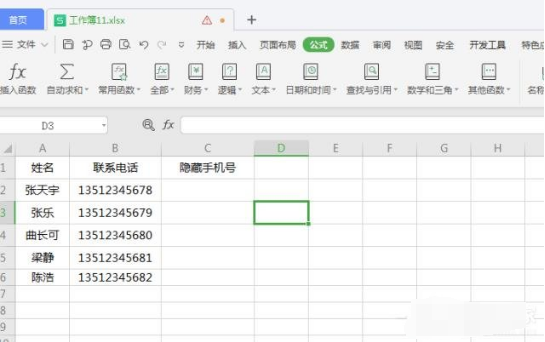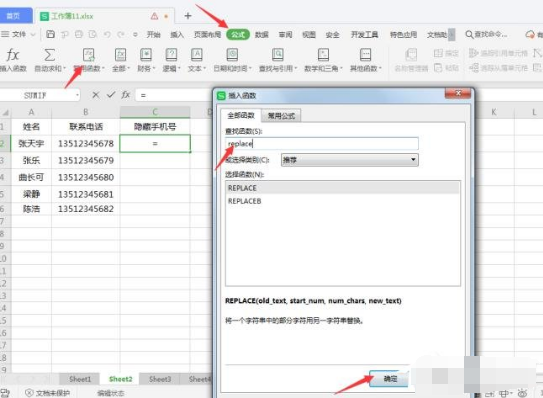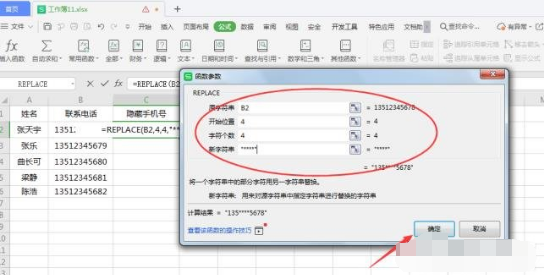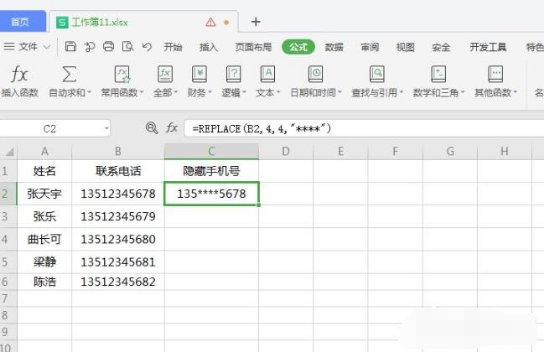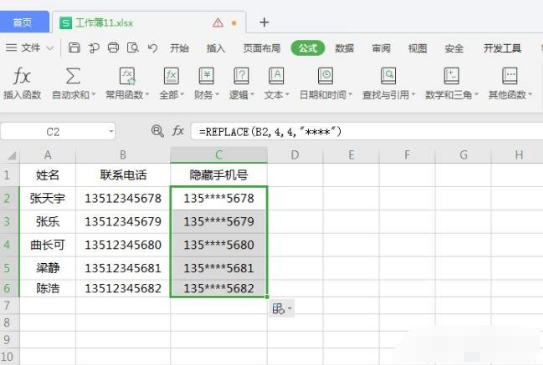首页 >
文章列表 > wps怎么一键批量修改文档 wps一键批量修改文档方法分享
wps怎么一键批量修改文档 wps一键批量修改文档方法分享
208
2025-01-24
wps怎么一键批量修改文档?有时候在办公的过程中需要处理很多的文件,一个一个修改效率非常的慢,使其是wps中可以使用一键批量修改文档的功能,但是懂得使用的人很少,今天的内容就来和大伙分享一下具体的操作方法,一起来看看具体的内容吧。方法步骤1、首先打开Excel文件,以下列表格内容为例。
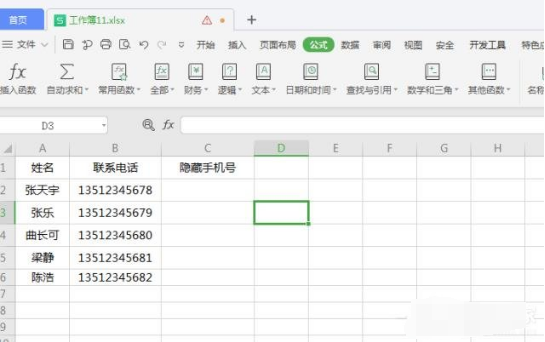
2、点击C2单元格,在菜单栏中依次点击【公式】-【常用函数】,在【查找函数】的搜索框中输入REPLACE点击【确定】选项。
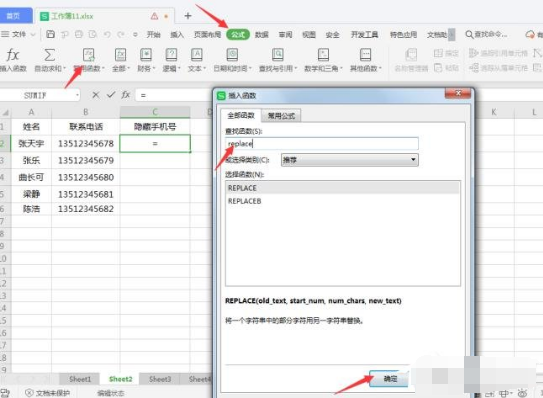
3、接下来设置函数参数:
- 在弹出的对话框中原字符串中点击B2单元格元文本手机号码。
- 在【开始位置】输入4(我们要修改的位置从第4个数字开始修改)。
- 在【字符个数】输入4。
- 在【新字符串】中输入:**,需要注意的是这里要加入双引号作引用,然后点击【确定】。
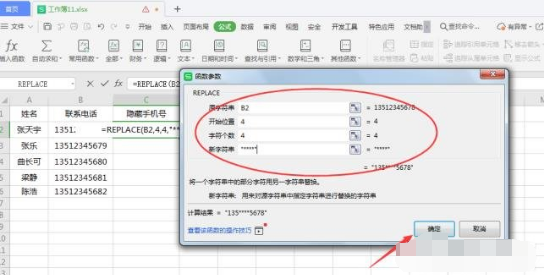
4、这时候第一个单元格的隐藏手机号已经完成,我们只需要将鼠标移至C2单元格右侧下拉就可以了。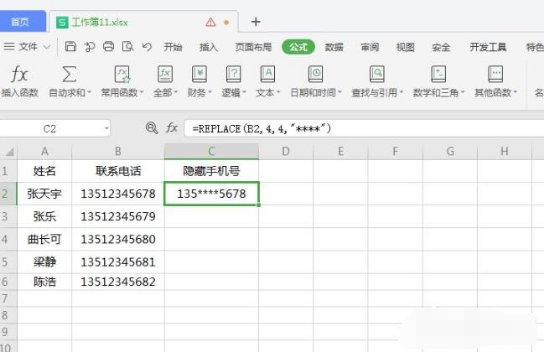
5、如下图所示,最终呈现在我们面前的便是批量修改后的内容了。