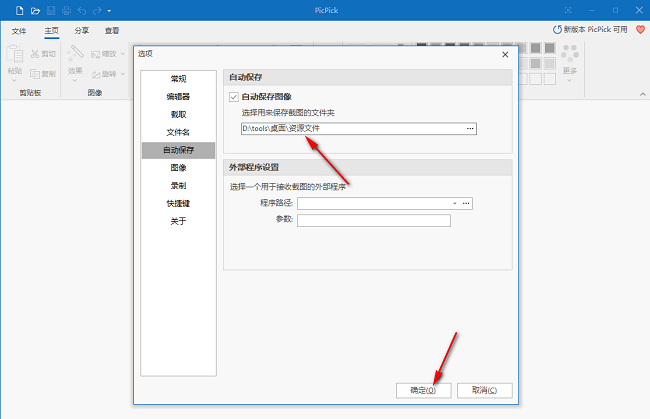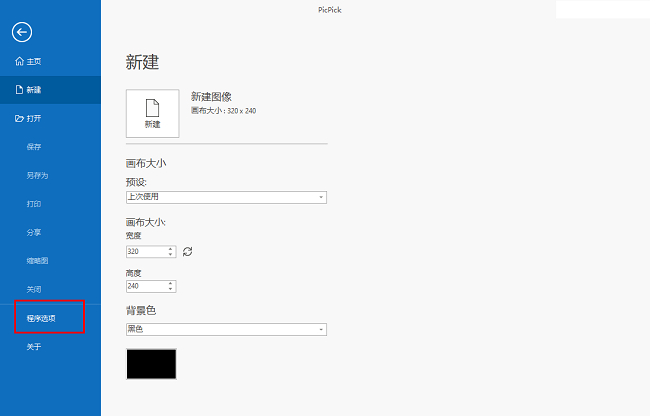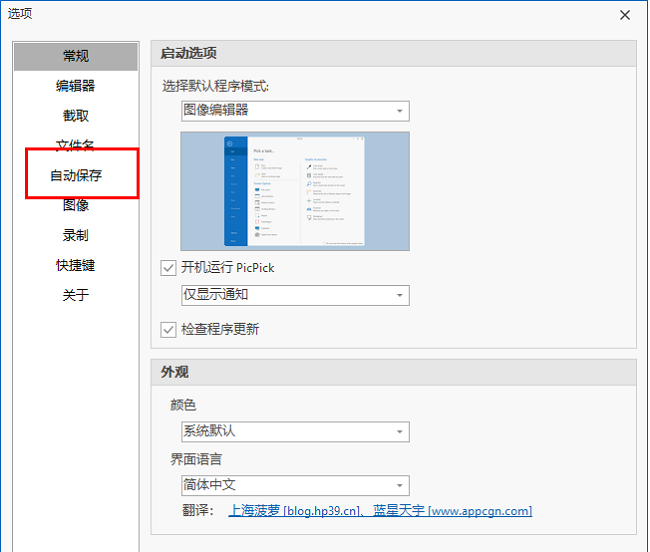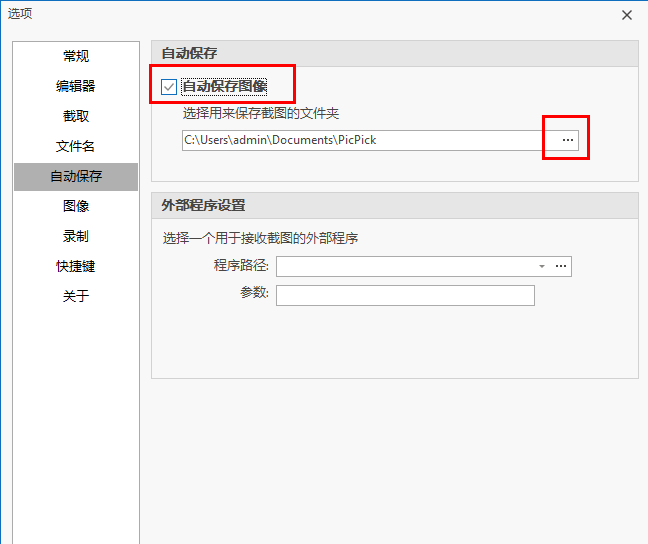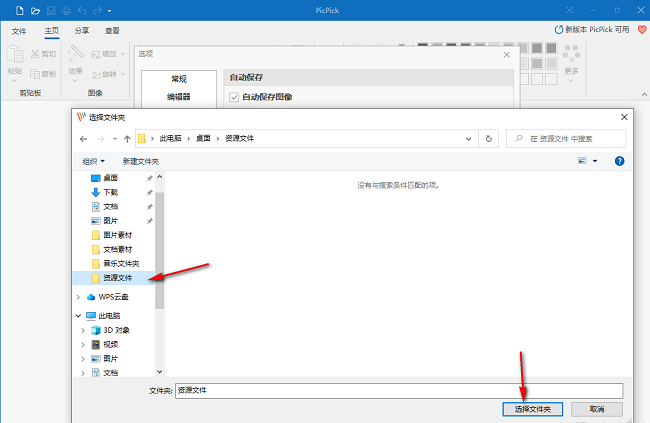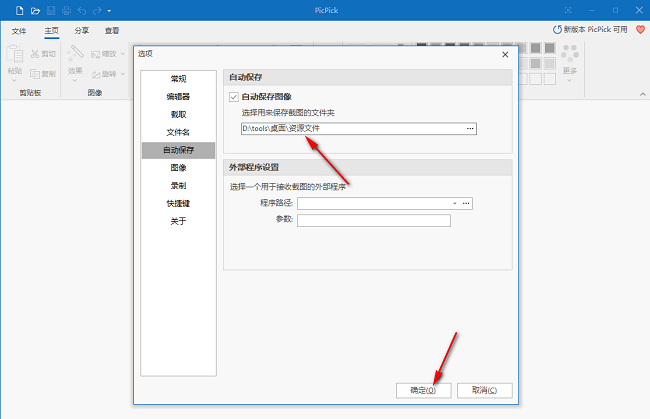首页 >
文章列表 > PicPick怎么设置自动保存图像 PicPick设置自动保存图像方法
PicPick怎么设置自动保存图像 PicPick设置自动保存图像方法
488
2024-08-29
PicPick是一款功能强大的截图和图像编辑工具,能够帮助用户轻松地处理、编辑和优化图片,提高工作效率。截图之后如果我们想让它自动保存,应该怎么设置呢?下面这篇文章小编就给大家详细介绍一下PicPick设置自动保存图像的方法吧。设置方法1、双击打开软件,点击左侧栏中的程序选项。
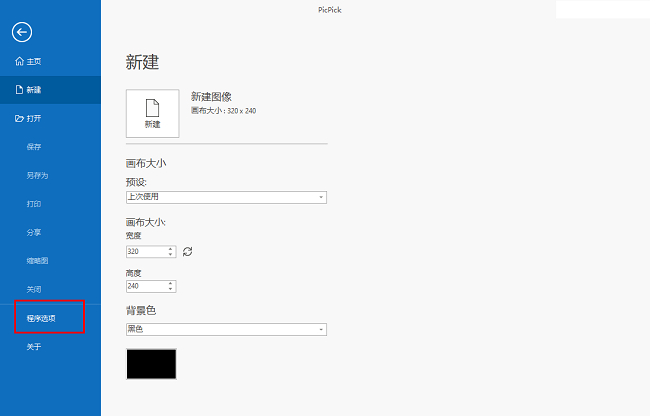
2、进入到新的窗口界面后,点击左侧中的自动保存。
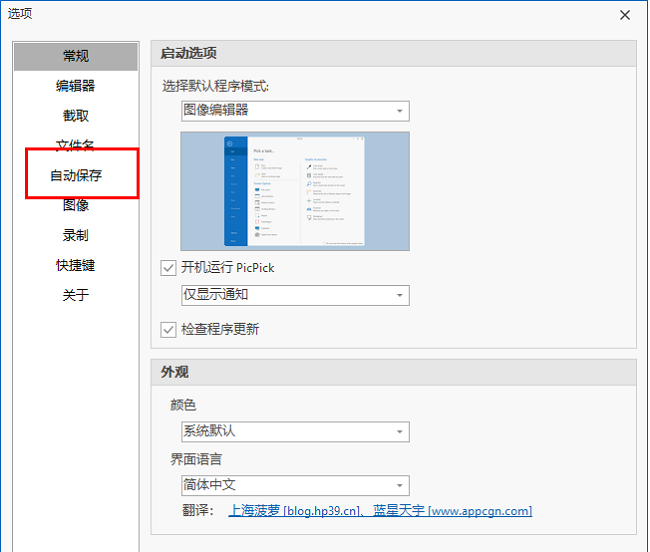
3、然后找到右侧中的自动保存图像,将其小方框勾选上,再点击三个点。。。按钮。
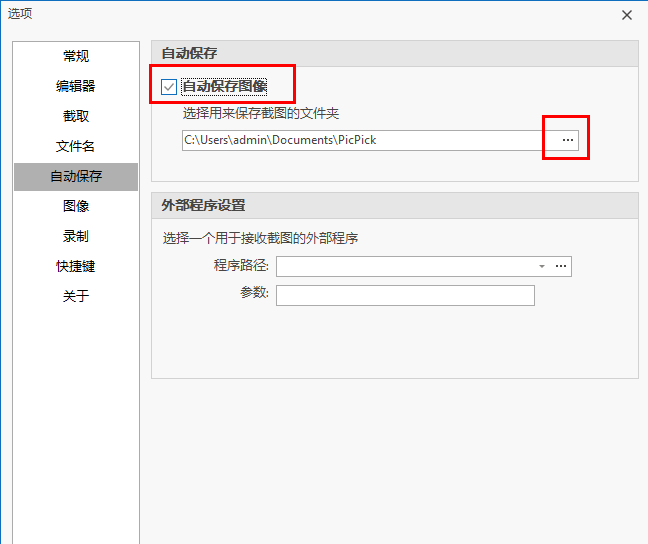
4、在给出的窗口界面中,选择一个合适的存放路径,点击选择文件夹。
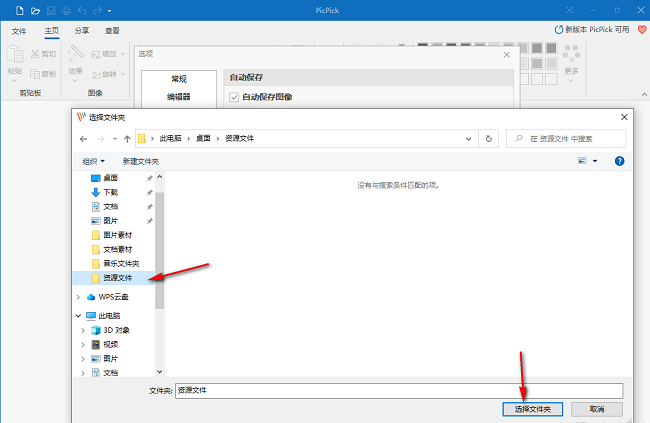
5、最后点击下方中的确定进行保存即可。