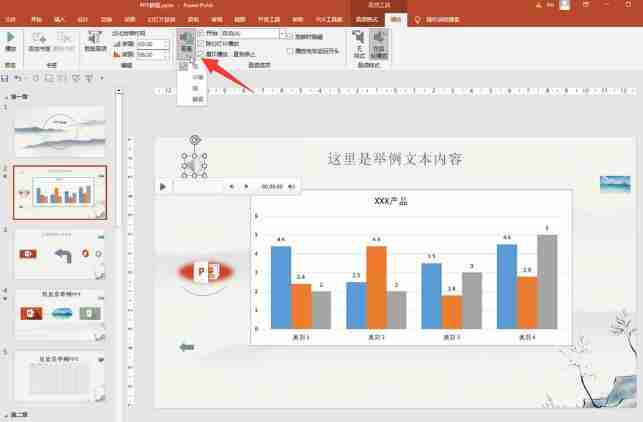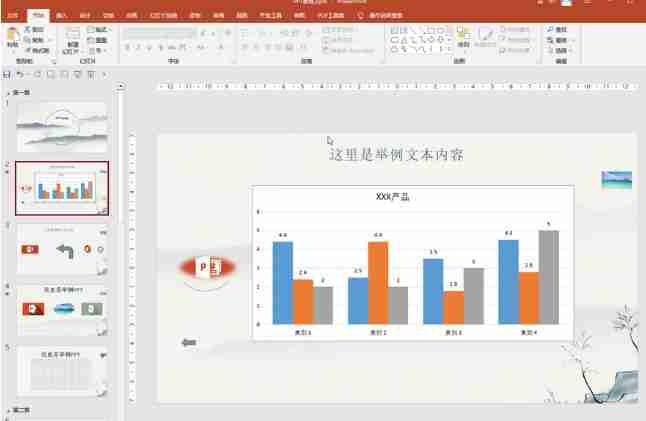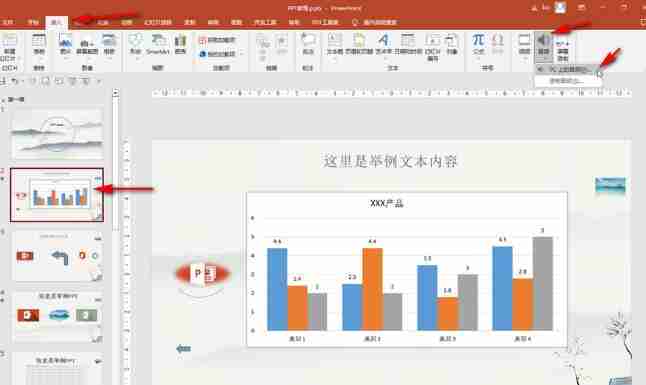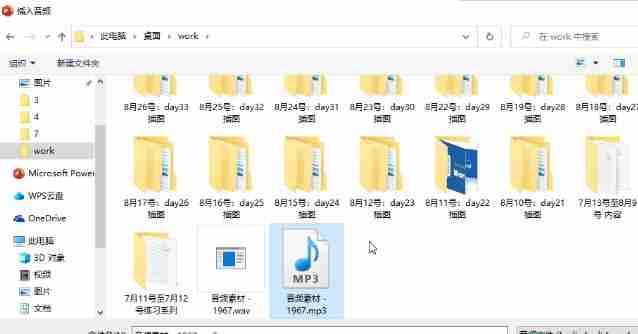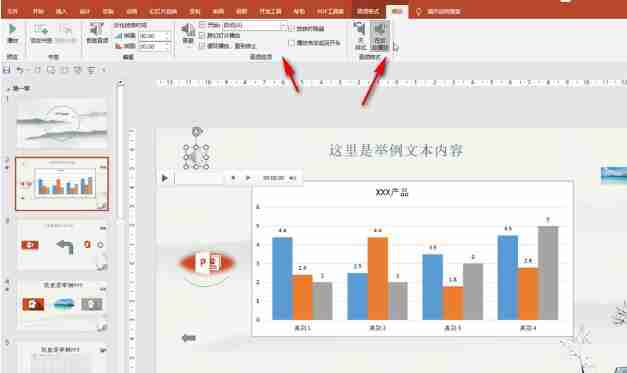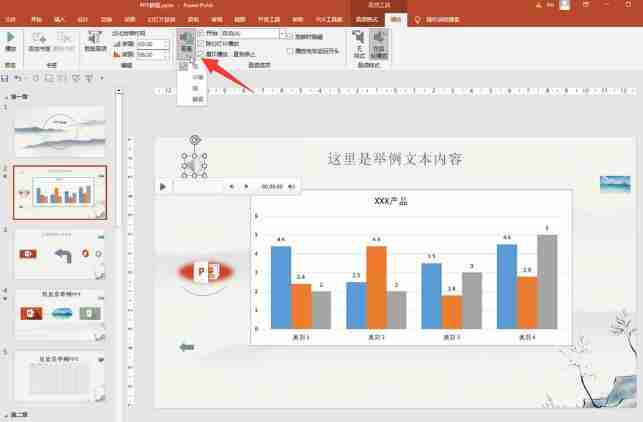首页 >
文章列表 > PPT背景音乐怎么设置 PPT背景音乐添加方法
PPT背景音乐怎么设置 PPT背景音乐添加方法
494
2024-09-06
在PowerPoint演示文稿中我们不仅可以编辑文字,图片,视频等页面内容,如果有需要我们也可以为PPT添加一定的背景音乐,那么该如何添加呢?其实操作方法是非常简单的。下面小编就来和小伙伴们分享具体的操作步骤了,有需要的话一起往下看看吧!操作步骤1、点击打开需要设置背景音乐的PowerPoint演示文稿。
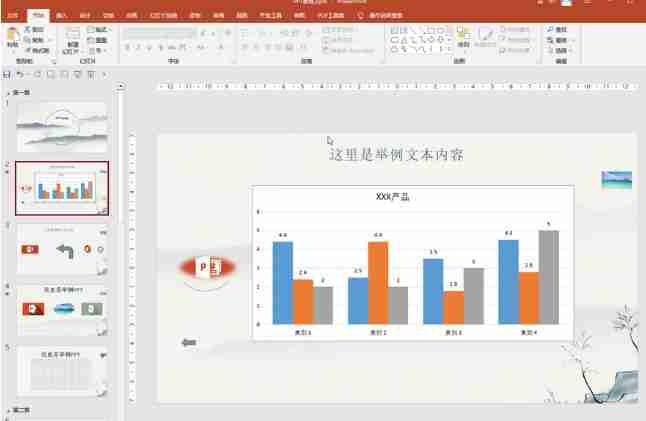
2、在界面左侧点击定位到需要开始背景音乐的页面,接着点击插入选项卡中的音频按钮并在子选项中点击PC上的音频。
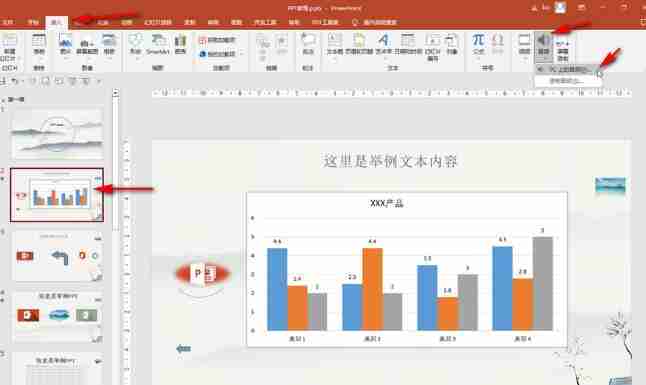
3、找到想要的背景音乐后,双击进行插入。
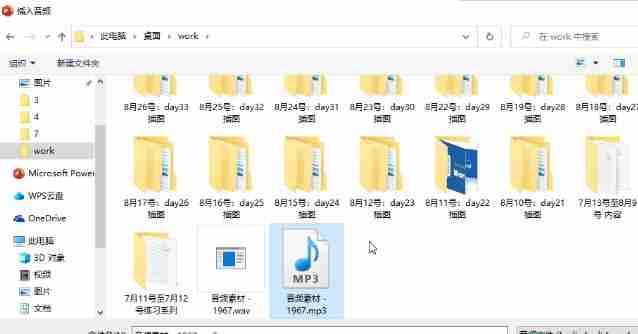
4、接着点击选中音频图标,点击界面上方自动出现的音频工具中的播放,然后点击在后台播放,如果有需要也可以在左侧进行想要的设置。
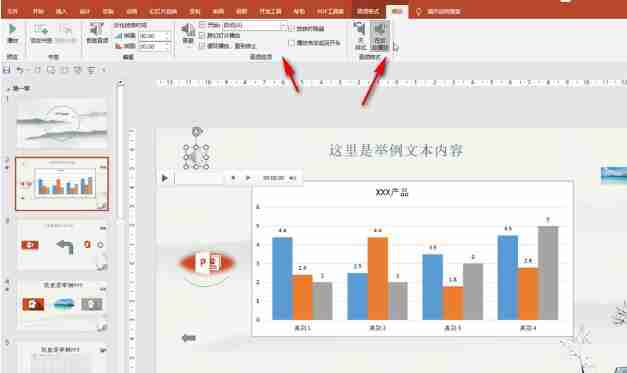
5、点击音量按钮可以设置背景音乐的音量,如果后续不再需要背景音乐,可以将其设置为静音状态,或者点击选中音频图标后按下delete键进行删除。