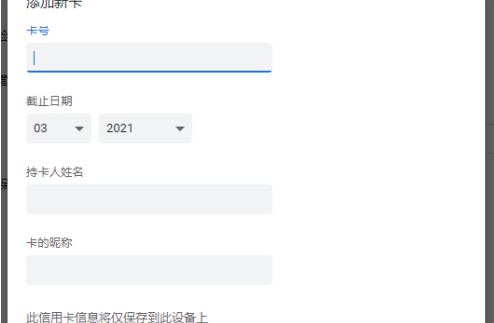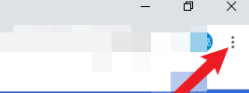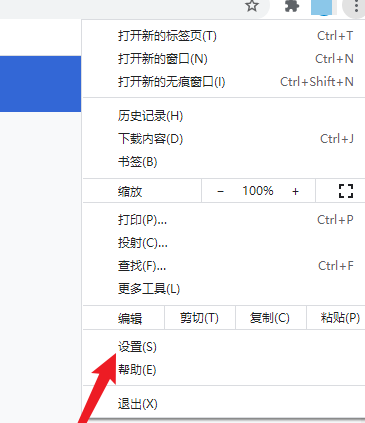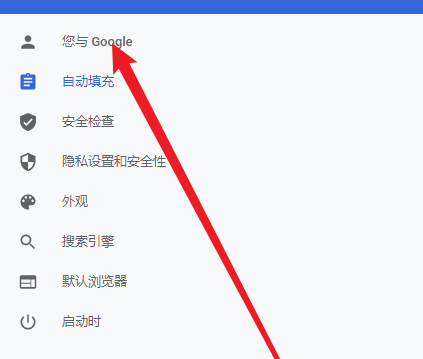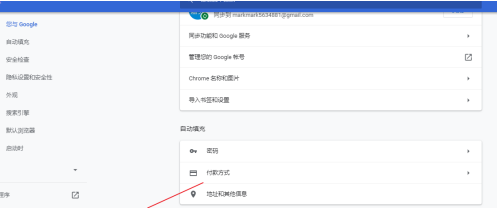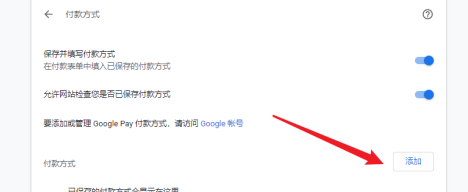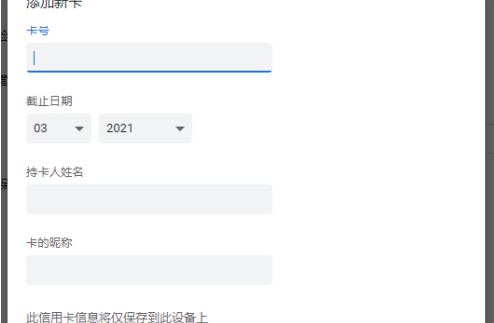首页 >
文章列表 > 谷歌浏览器怎么设置支付方式 谷歌浏览器支付方式修改教程
谷歌浏览器怎么设置支付方式 谷歌浏览器支付方式修改教程
206
2024-10-01
谷歌浏览器作为大伙常用的软件,这里有着非常多的功能,其中,用户们可以使用谷歌浏览器来进行支付,有些用户有使用这个功能,但是不知道怎么设置支持方式,因此每次使用都非常的麻烦,那么这个问题应该要怎么解决呢?今日软件教程小编就来和广大用户们分享具体的操作方法。设置方法如下:1、双击打开软件,点击右上角的三个点图标。
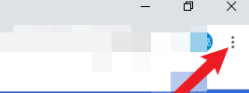
2、接着点击下方选项列表中的设置。
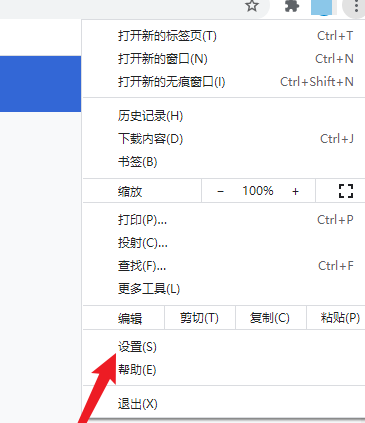
3、在打开的窗口界面中,点击左侧栏中的您与google选项。
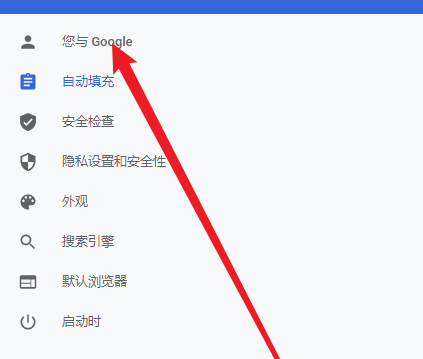
4、然后点击右侧中的付款方式。
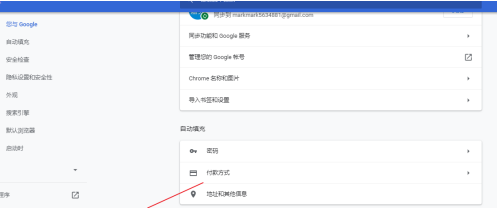
5、随后点击添加按钮。
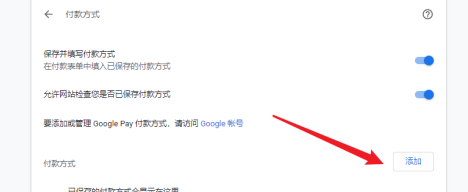
6、最后在给出的窗口中添加合适的付款方式就可以了。