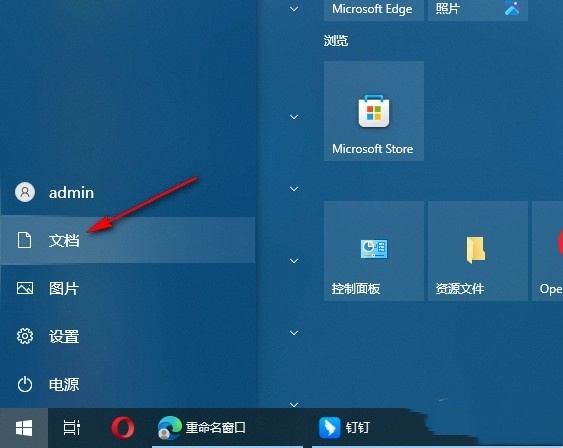为了让图片中的文字更加生动,可以尝试给字体添加颗粒质感效果。那PS如何制作颗粒填充样式的文字?可能还有很多新手小伙伴不知道怎么操作,下面小编就给大家分享一下具体的方法步骤。

方法/步骤
1、先点击选择要制作颗粒填充样式文字所在的图层。

2、点击打开Photoshop的【滤镜】菜单。
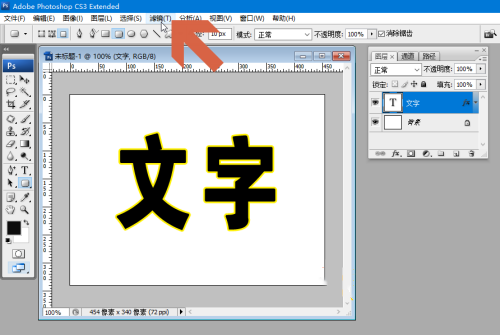
3、点击滤镜菜单中的【杂色】--【添加杂色】。
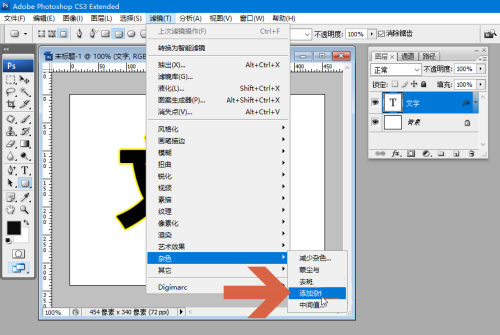
4、如果文字图层之前没有栅格化,这时会弹出一个栅格化的提示,需点击确定按钮。
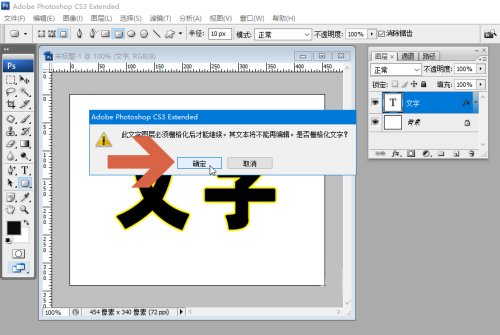
5、之后会弹出一个添加杂色对话框,用鼠标拖动其中图示的滑块,调整杂色的数量,观察预览效果,将数量调整至合适值。

6、还可以根据需要选择【单色】、【高斯分布】。

7、设置好后点击确定按钮。
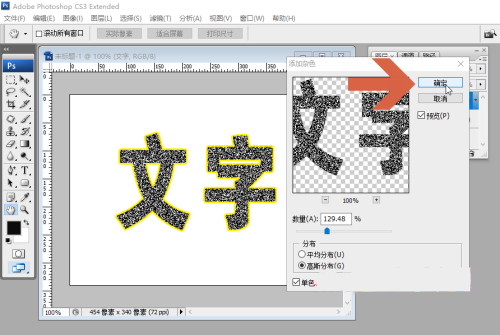
8、这样,颗粒填充样式的文字就制作好了。