Word怎么从任意页开始设置页码?很多用户在使用这款今日的时候想要在任意的页面中设置页码,但是完全不了解操作步骤,那么究竟要怎么才能够设置呢,本期的软件教程就来和大伙讲解Word任意页设置页码的方法,一起来看看实际操作步骤吧。
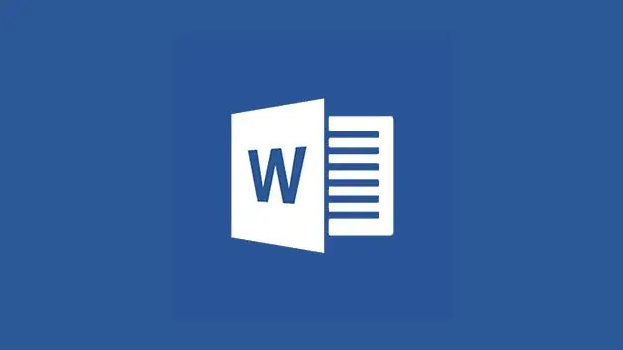
设置步骤分享
1、将光标移动到开始想开始页码页面中的最前面,比如我想在第三页开始显示页码,就将光标移动到第三页的最前面。
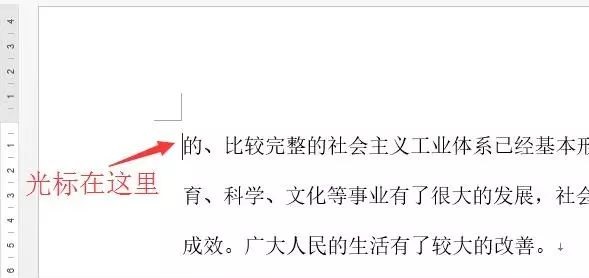
2、选择菜单栏中的页面布局选项卡,在页面设置组中点击分页符按钮,在弹出菜单中选择下一页。
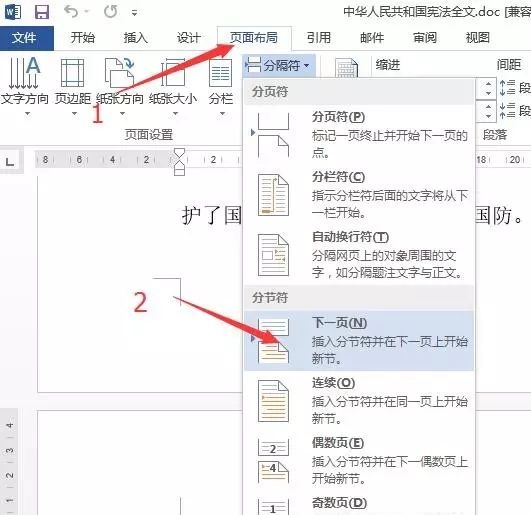
3、在插入选项卡中点击页码按钮,在弹出的菜单中点击设置页码格式按钮(图4),打开页码设置对话框。
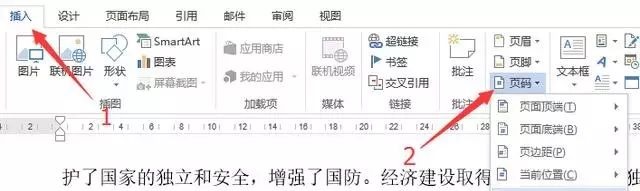
4、在打开的对话框中设置页码编号,选择起始页码,默认为1,您也可以根据您的实际需求进行设置。
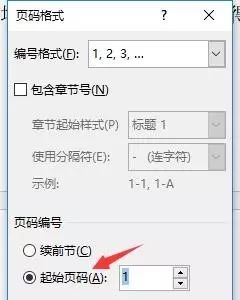
5、然后在页码菜单中选择一个你喜欢的页码样式。
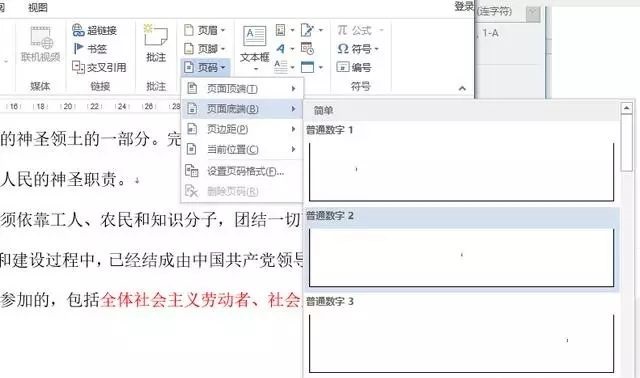
6、大家看,第三页的起始页码已经是1了。
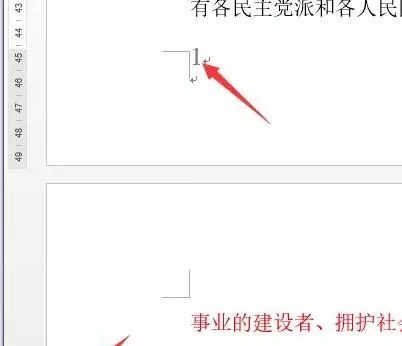
7、到这一步还没有完,因为第三页前面的页面也有页码,我们要将他们删掉,直接删除会删除掉所有页码,所以我们要在页码中设置取消与之前页面的链接。
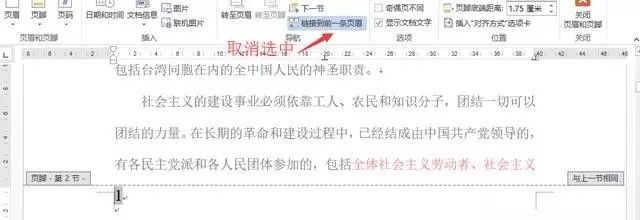
8、删掉第一页和第二页的页码,操作完成,现在页码是从第三页开始了。





