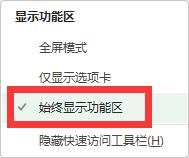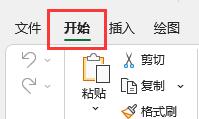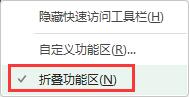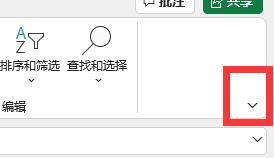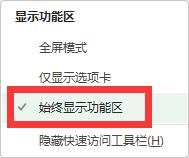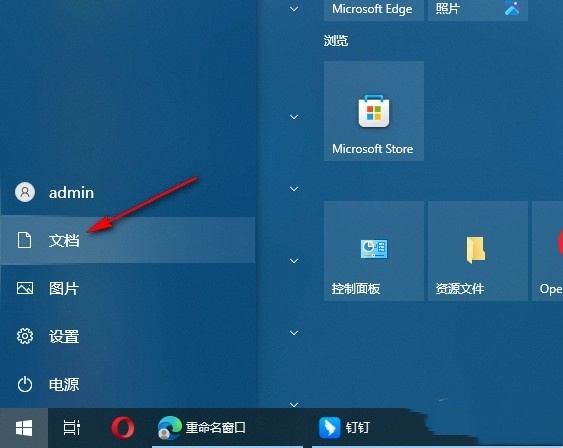首页 >
文章列表 > Excel功能栏怎么固定 Excel表格功能栏固定教程
Excel功能栏怎么固定 Excel表格功能栏固定教程
441
2024-09-12
很多小伙伴在使用Excel表格的时候都会使用到功能栏,而这个是不固定的,会有变化,导致使用起来不是那么的便捷,许多用户都想要将其固定,但是不知道要如何进行操作,关于此问题,今日的软件教程内容小编就来和大伙分享设置方法,一起来了解看看吧。

Excel功能栏固定教程:1、找到功能栏的开始右键点击。
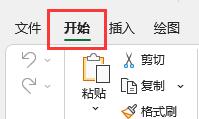
2、然后在下拉菜单中将已勾选的折叠功能区点击一下,即取消勾选。
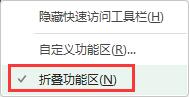
3、在功能栏的最右侧,找到小三角图标并点击。
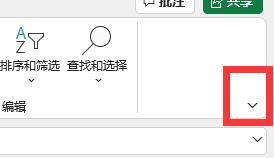
4、在弹窗中找到始终显示功能区并点击勾选,即设置成功。