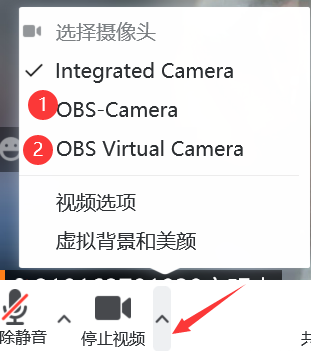现在很多的企业都会使用腾讯会议这款软件来开启线上会议,但是很多人在会议中不想要开启摄像头露脸,我们可以使用obs开启虚拟摄像头,不过使用这个功能需要进行设置,为了方便广大用户们进行操作,本期软件教程就来为广大用户们分享设置方法,希望能够给更多人带来帮助。
腾讯会议obs怎么使用摄像头:
1,首先我们打开obs软件,点击工具并打开虚拟摄像头。
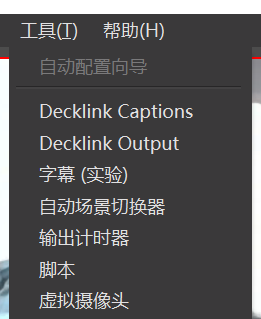
2、打开后,直接点击右下角启动。
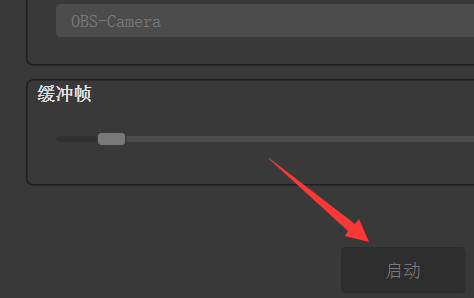
3、启用后,点击图示+号,再选择创建视频采集设备。
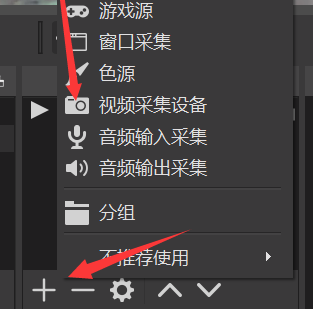
4、然后在其中放一段视频进去,如果视频比较小,拖动画面将它占满全屏。
(这就是你想要用作虚拟摄像头的视频)
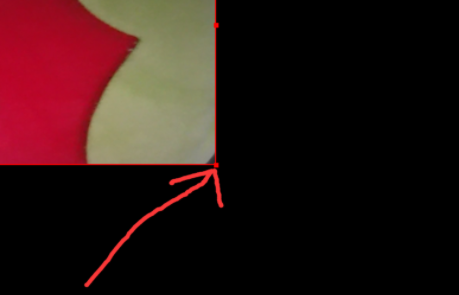
5、导入视频后,点击下方确定完成创建。
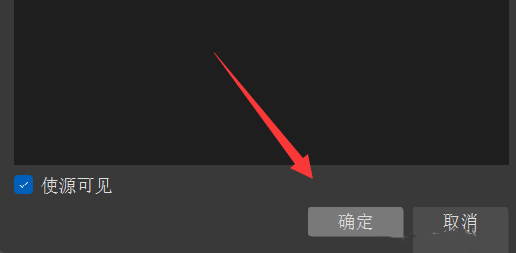
6、加下来去点击右边的开始录制。
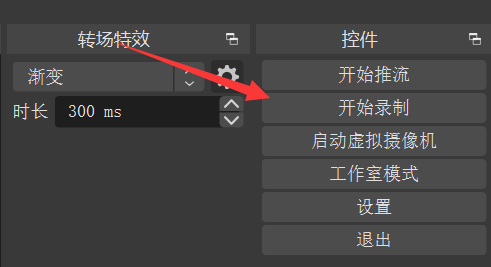
7、再点击弹出菜单里的媒体源。
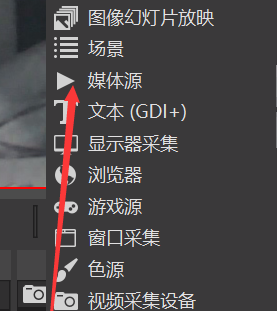
8、选择添加现有,再通过浏览找到刚刚录制的视频。
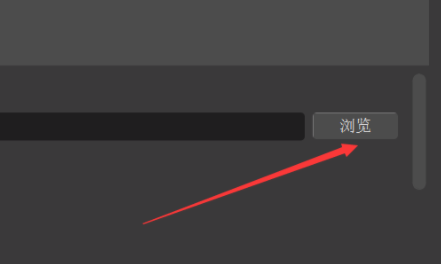
9、添加好之后,勾选上底部循环和播放结束时不显示任何内容并确定。
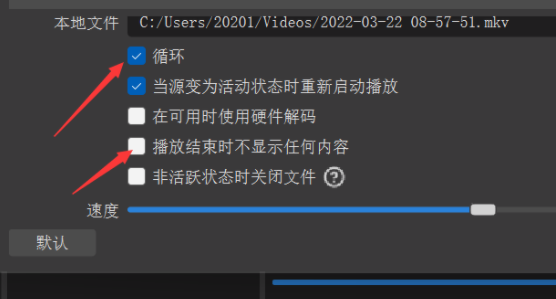
10、制作完后,先删除视频采集设备再选中媒体源并将它激活。
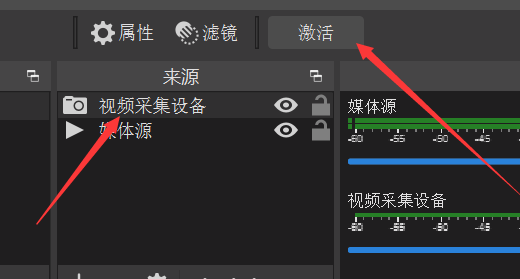
11、最后打开腾讯会议,点击开启视频,再选择带OBS的摄像头就可以了。
(上面1号是正面视频,2号是镜像视频)