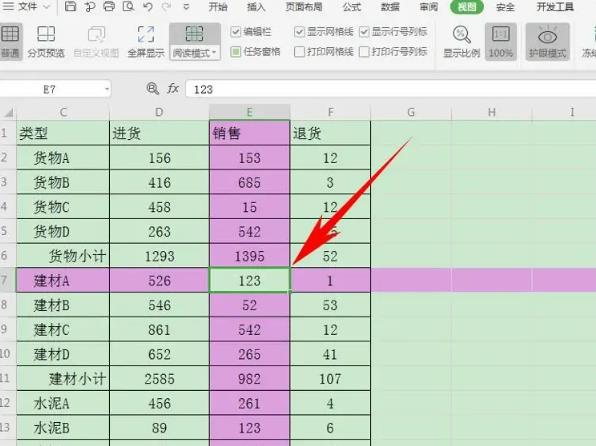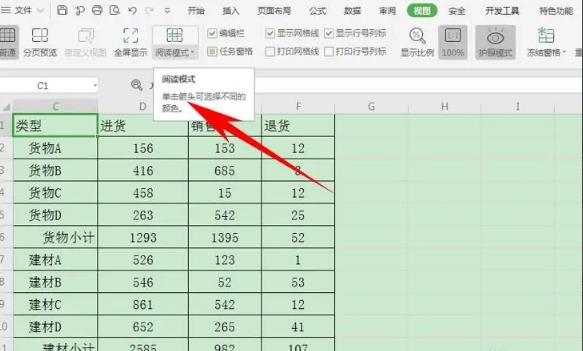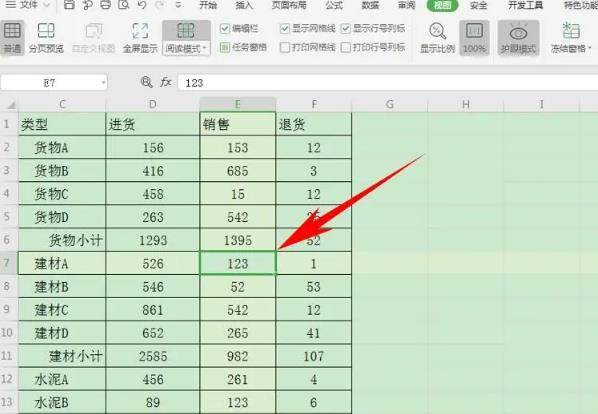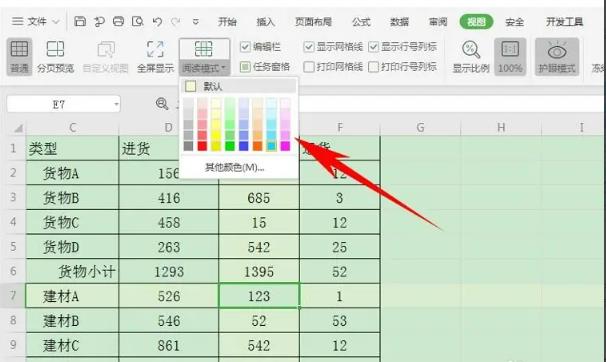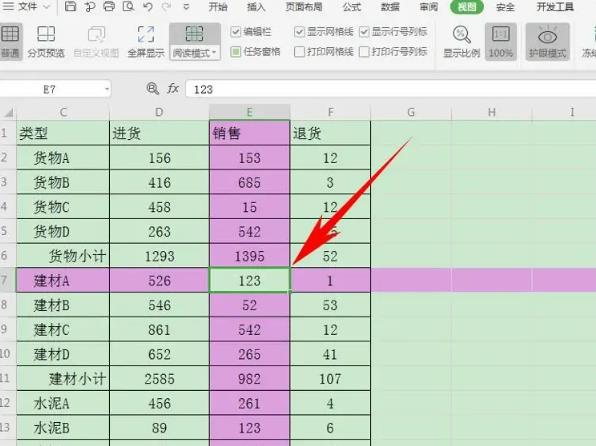首页 >
文章列表 > Excel表格聚光灯效果怎么设置 Excel表格聚光灯效果设置方法
Excel表格聚光灯效果怎么设置 Excel表格聚光灯效果设置方法
140
2024-10-07
在使用Excel查看数据的时候,为了更加清晰的查看指定位置数据,制作聚光灯效果比较好的,它可以将数据以其他颜色显示出来,那么具体应该如何操作呢?本篇教程小编就带来的Excel实现聚光灯效果的方法,不要错过哦。设置方法1、首先,单击工具栏【视图】下的【阅读模式】,位置如下图所示。
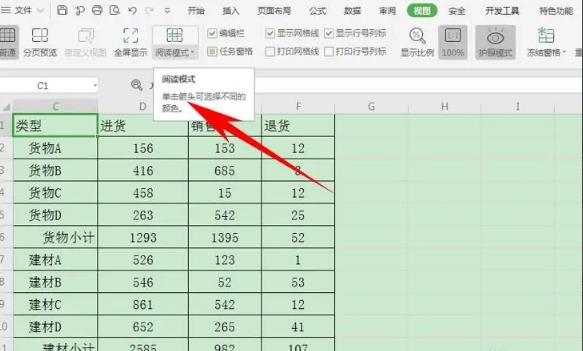
2、单击阅读模式后,再次点击单元格,即可以看到该单元格周围都显示聚光状态,如下图黄色区域。
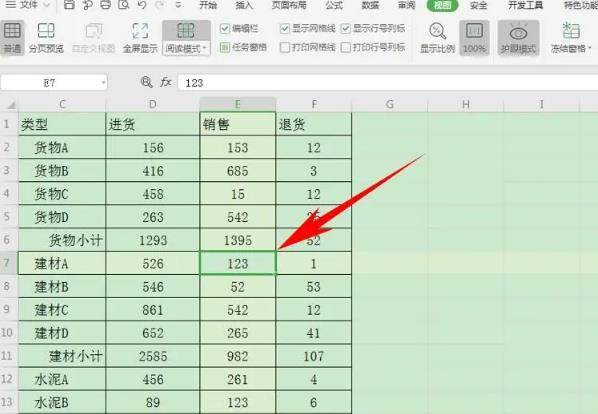
3、如果想要改变聚光灯颜色,可以在【阅读模式】的下拉菜单当中,选择其他颜色,单击即可设置。
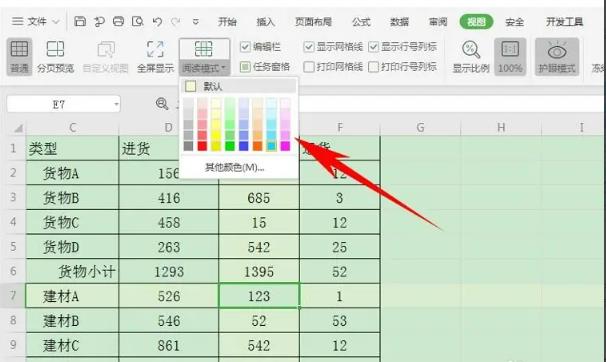
4、在这里我们设置为粉红色,即可看到聚光灯颜色变为粉红色,更加醒目,如下图所示。