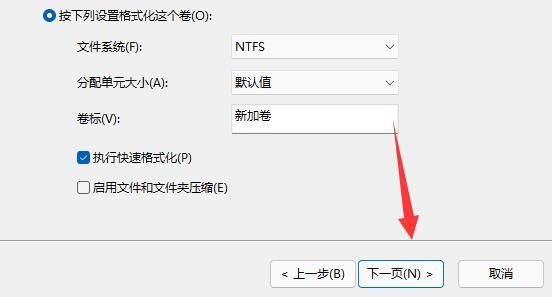有些 Win11 系统用户一开始分区时只分了一个磁盘,导致内容混在一起。现在想再加个新磁盘分区,但不知道怎么做。其实很简单,可以通过磁盘管理来操作。今天就给大家分享一下具体步骤,一起看看吧!
win11添加新磁盘设置方法
1、首先需要右击桌面上的此电脑图标,点击弹出的选项框中管理按钮。
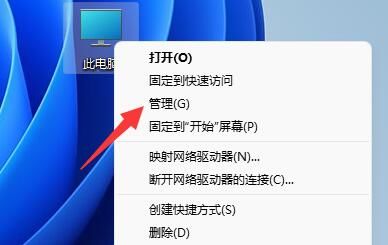
2、在计算机管理界面中,找到并点击左下角磁盘管理选项。
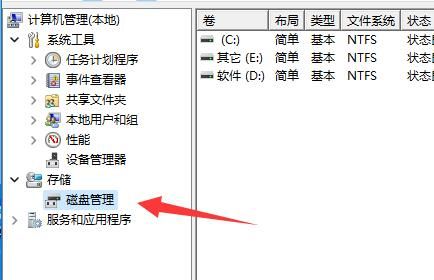
3、在这里我们能够看到磁盘相关信息,绿色的就是可用空间,右键绿色区域,选择新建简单卷。
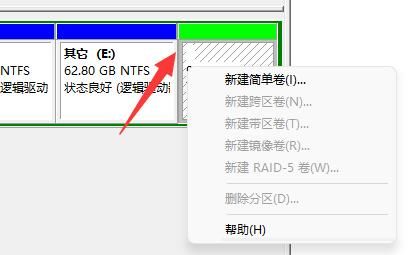
4、在弹出的窗口中,用户可以设置简单卷的大小,然后点击下一页。
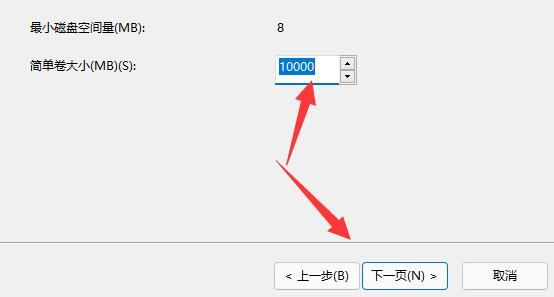
5、接下来在选择完驱动器后点击下一页按钮。
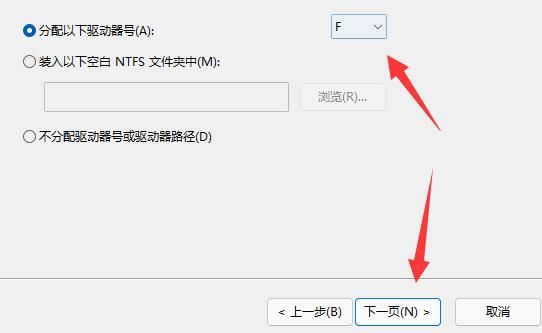
6、最后一页的设置不需要改变,最后点击下一页就完成新建磁盘了。