方法/步骤:
方法一:使用win10系统重置功能(可以帮助系统恢复到出厂设置状态)
win10系统都内置有系统重置的功能,该功能可以帮助大家将系统恢复还原到出厂设置状态,达到重装的目的,有效解决很多系统问题,操作也简单。具体如下:
1、点击win10系统的开始菜单,选择设置打开。
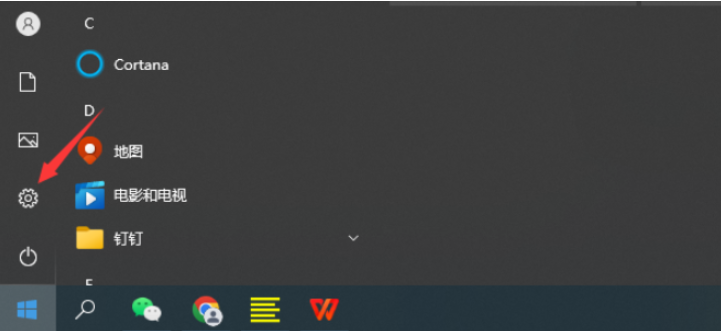
2、点击更新和安全进入。
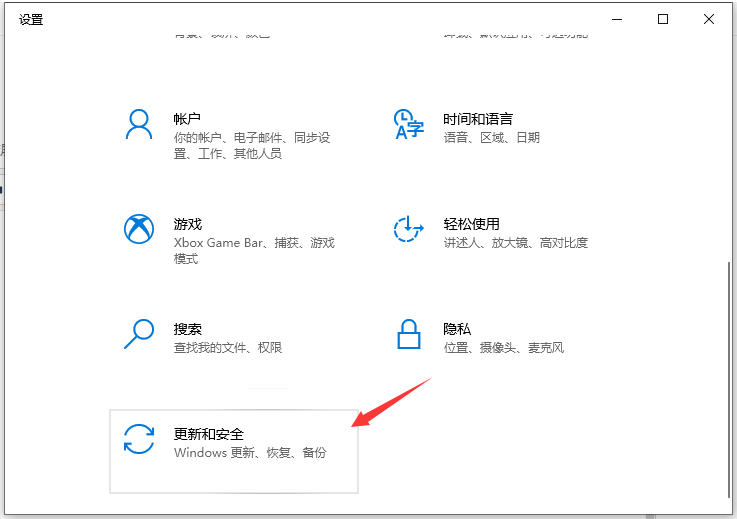
3、点击左侧的恢复,选择重置此电脑的开始。
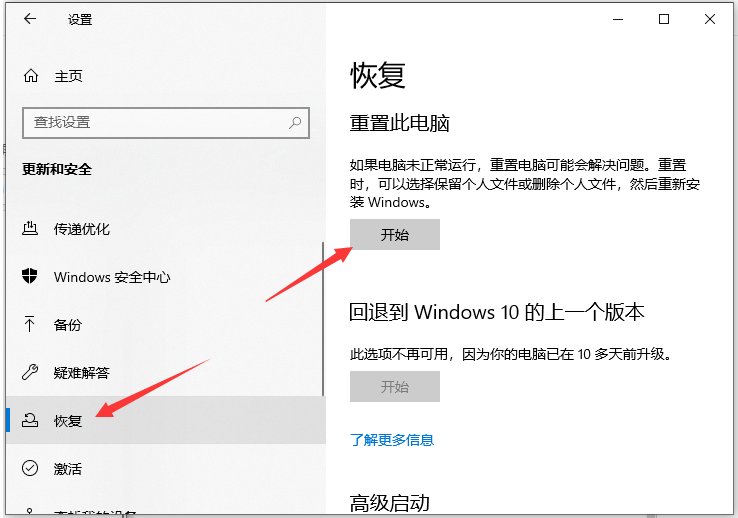
4、根据自己的需要,选择合适的选项操作。
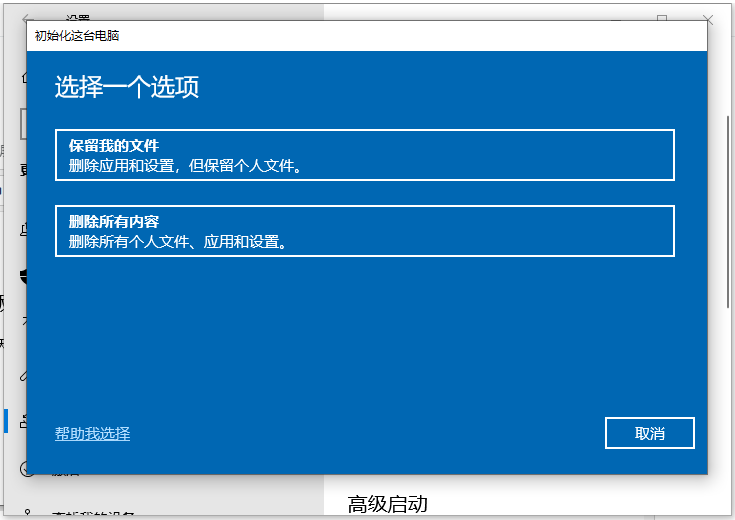
5、点击重置电脑,根据提示操作,等待系统完成重置即可。
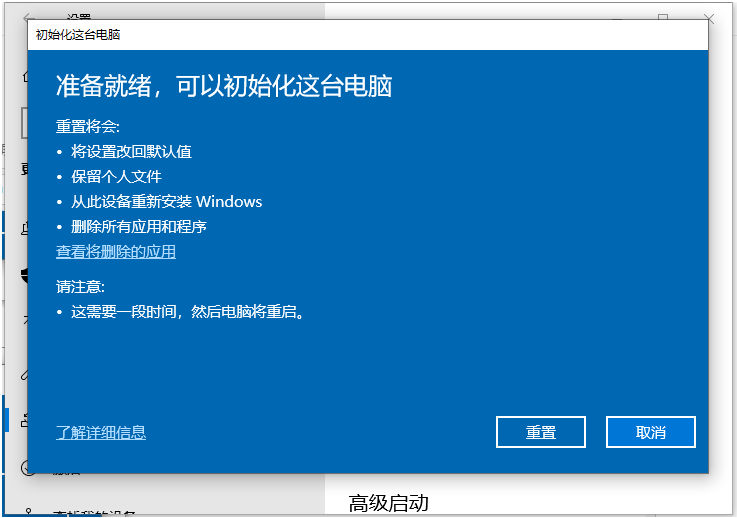
方法二:借助小白工具在线一键重装系统
如果上述的重置系统不成功,出现失败,重装不够彻底等情况,那么推荐大家使用方法二,可以借助好用的小白三步装机版工具在线一键安装更换新的系统,安装的系统基于原版,安全可靠,操作简便。具体如下:
1、首先在“小白系统官网”下载小白三步装机版工具打开,选择win10系统点击重装。
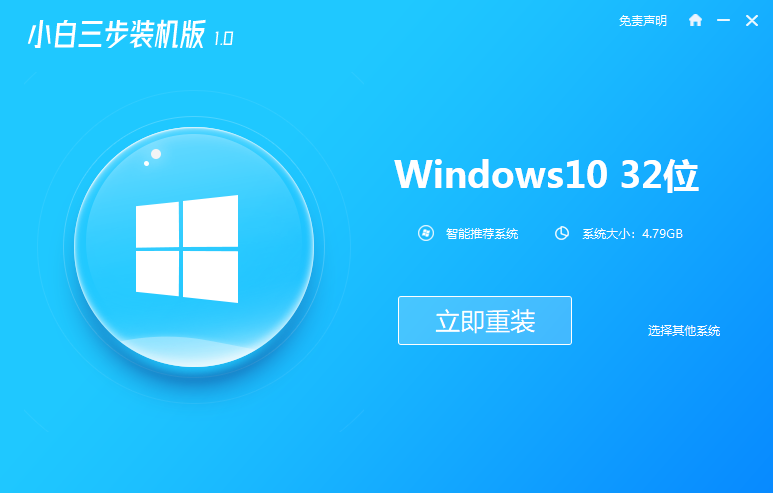
2、等待软件自动下载系统镜像和部署系统,完成后自动重启。
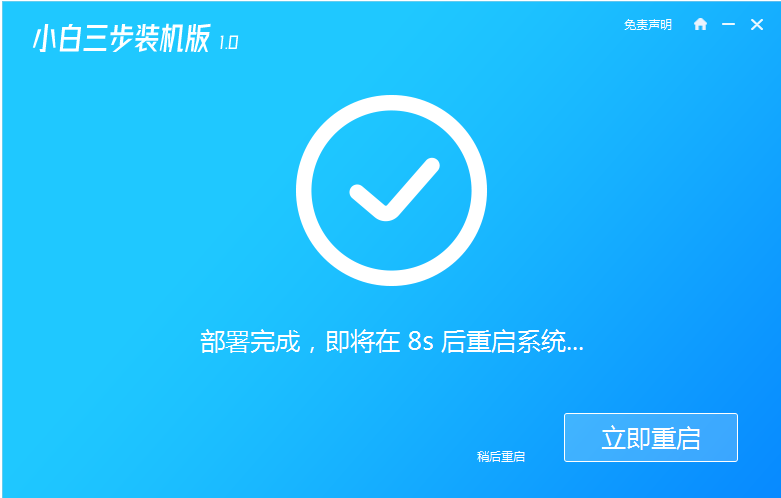
3、重启系统后,自动进入xiaobai-pe系统。
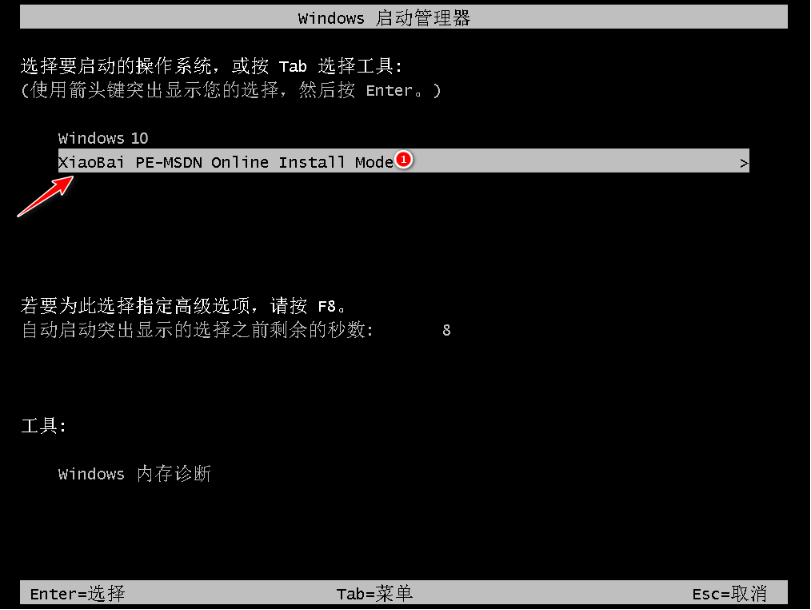
4、在pe系统内,小白装机工具自动安装win10系统。
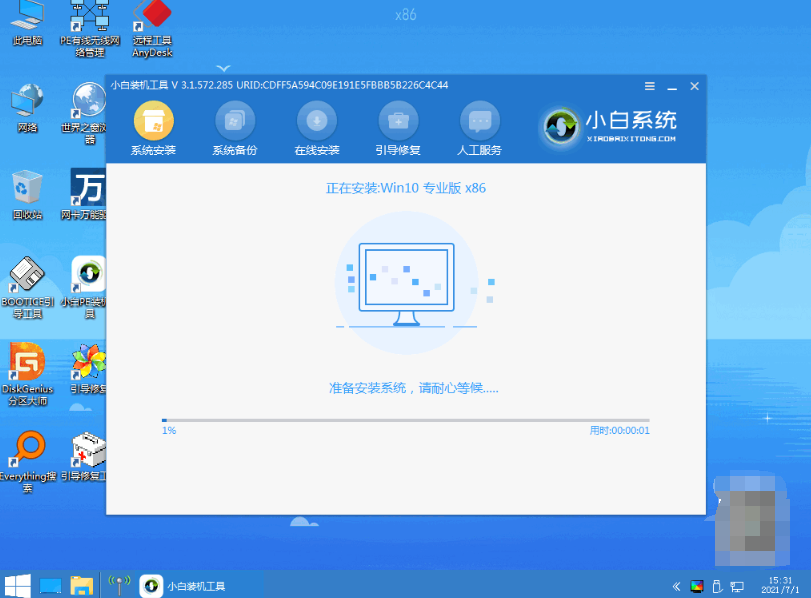
5、等待安装成功后重启,进入新系统桌面即可。
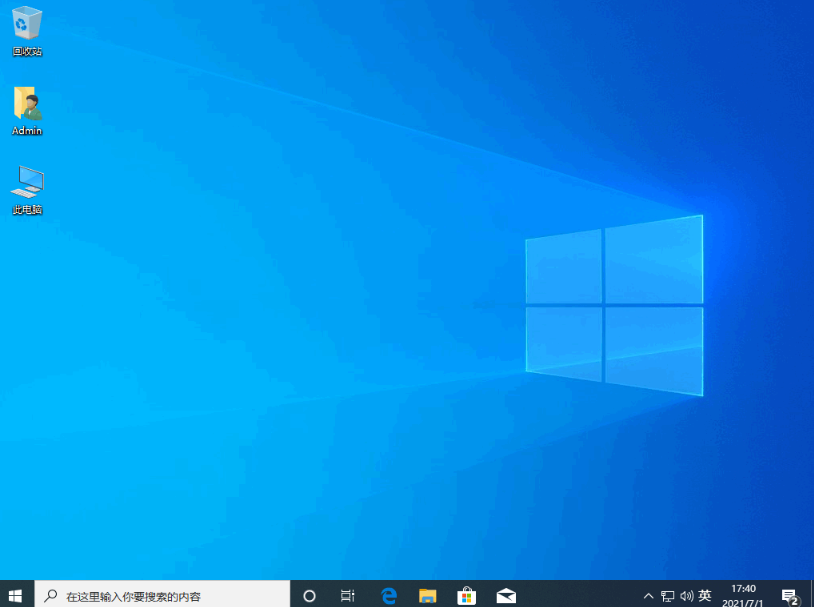
方法三:借助小白工具制作u盘重装系统
如果说电脑因为系统崩溃、病毒感染等问题所导致的系统不稳定或无法正常启动的情况出现时,那么我们还可以借助好用的小白一键重装系统工具制作u盘重装系统解决。这里就给大家推荐好用的小白一键重装系统工具,操作也是非常便捷的。具体的步骤参照:小白制作u盘重装系统win10教程。
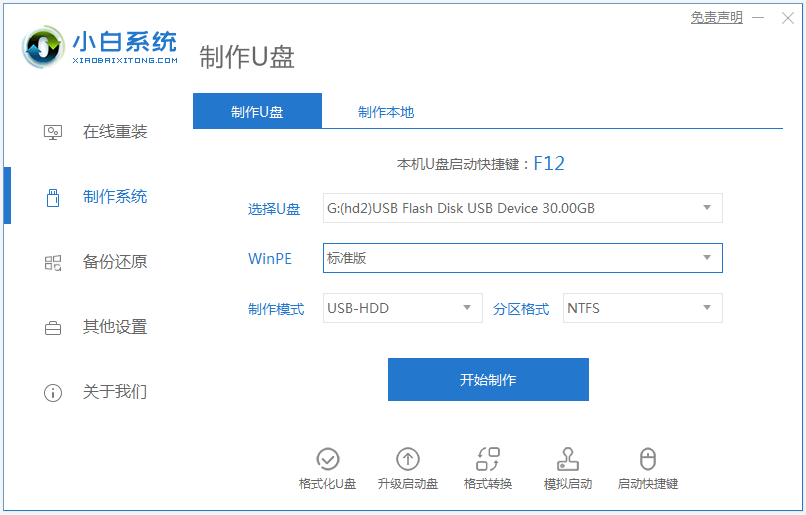
傻瓜式一键重装系统win10的方法步骤
详解u盘如何重装系统win10
电脑坏了怎么重装系统win10
注意事项:在进行系统重装之前,需要将重要的个人文件和数据备份到外部设备上,以防止数据丢失。
总结:





